マインクラフト(Minecraft)をノートPCで遊んでいると、「NVIDIAコントロールパネルでディスプレイモードを変更しようとするとArmoury Crateがブロックする」という情報メッセージに遭遇することがあります。しかも実際にタスクマネージャーを確認すると、ちゃんとNVIDIA GPUが使われている──この一見矛盾した現象の正体と、誰でもできる最適設定を、ぼくが水平思考で徹底解析しました。この記事を読めば、Armoury Crate搭載のWindows 11ノートでもラクに高FPSでマイクラをプレイできます!
問題提起:Armoury CrateとNVIDIA設定の衝突
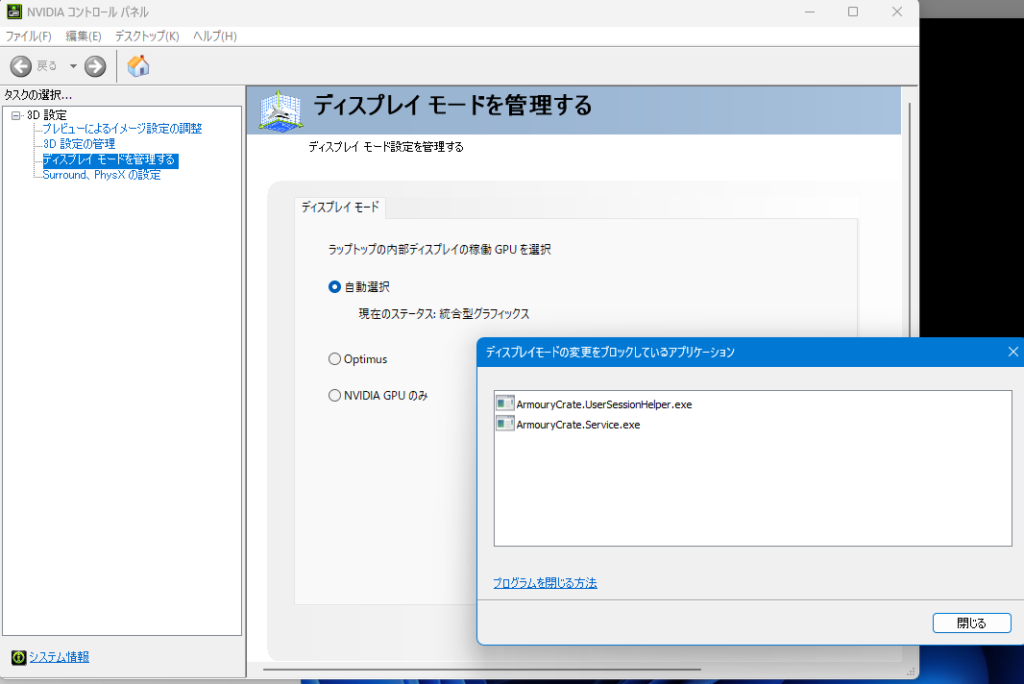
最初に現れた謎の警告は「ディスプレイモードの変更をブロックしているアプリケーション:ArmouryCrate.UserSessionHelper.exe / ArmouryCrate.Service.exe」。これはASUS製ユーティリティ Armoury Crate がGPU切替設定の変更を妨げていることを示しています。しかしマイクラ自体はNVIDIA GPUで動作しており、警告内容と実際の挙動が食い違うように見えます。
ここでのキモは「ブロックされているのは“設定変更”であって“GPU使用”ではない」という点です。Armoury Crateはパフォーマンスプロファイルを保護するため、外部からのモード変更を拒否しますが、既に最適GPUが割り当てられていれば実行時には干渉しません。
警告メッセージが出る典型的なシナリオ
- Windows 11 + NVIDIA Optimus(自動GPU切替)対応ノートPC
- Armoury Crate常駐でパフォーマンスモードを管理
- NVIDIAコントロールパネルで「NVIDIA GPU のみ」へ手動切替を試みる
このときArmoury Crateが「自動選択」プロファイルを守ろうとして警告を出します。
環境概要(PCスペックとOS、GPU構成)
今回の検証環境は以下の通り。ただし個人が特定されないよう、一部の型番や構成を一般化しています。
| 項目 | 構成例 |
|---|---|
| OS | Windows 11 Home 23H2 |
| CPU | AMD Ryzen™ 7000番台 HS |
| iGPU | AMD Radeon™ Graphics(統合型) |
| dGPU | NVIDIA® GeForce RTX™ 40シリーズ Laptop GPU |
| メモリ | 16 GB DDR5 |
| 専用ユーティリティ | Armoury Crate v5.x |
似た構成のゲーミングノートであれば、ほぼ同じ手順で解決できます。
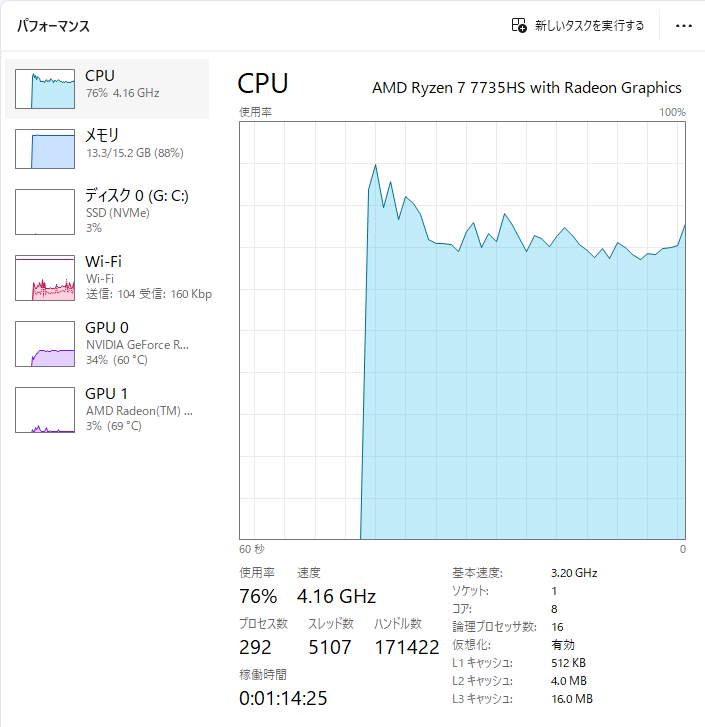
症状の詳細と初期の疑問
チャットで共有されたタスクマネージャーのスクリーンショットを解析すると、
- GPU 0(NVIDIA)使用率:約30〜40%
- GPU 1(iGPU)使用率:数%
- CPU使用率:70%前後
- メモリ使用率:80%以上
──という状況でした。つまりマイクラは確実にNVIDIA GPUで動作しており、問題は「警告が出て不安」「設定が変えられない」ことに集約されます。
一見の矛盾とその正体
警告が出てもゲームがNVIDIAで動く理由はOptimusテクノロジー(NVIDIAの自動GPU切替機構)にあります。Optimusはアプリごとに最適GPUを割り当て、OSやArmoury Crateはそのプリセットを保持するだけです。従って、警告は設定変更の拒否を示すだけで、実際の割り当てには影響しません。
原因を探る
ここからは「そもそもなぜArmoury Crateが変更をブロックするのか」を多角的に掘り下げます。
Armoury Crateの役割と干渉ポイント
Armoury CrateはASUSノートのパフォーマンスプロファイル(静音/標準/ターボ)を制御します。GPUモードもプロファイルに紐づくため、外部ツールが別モードを指定すると競合が起き、ブロックダイアログが表示されます。
NVIDIA Optimusと自動選択ロジック
OptimusはexeファイルごとにGPU選択ルールを持ち、ゲーム実行時にdGPUへ自動切替します。Armoury Crateが自動選択を優先する設定なら、マイクラ.exeは常にNVIDIAが割り当てられるので、ユーザーが手動で切り替える必要はありません。
解決策ステップバイステップ
「警告が気になる」「設定を明示的に変えたい」ケースに向け、難易度別に3つの方法を整理しました。
手軽にGPUを固定する3つの方法
1. Windows設定の「グラフィックス プリファレンス」
最も汎用的で安全な手段です。設定 > システム > ディスプレイ > グラフィックス から マインクラフトランチャー を追加し、高パフォーマンス(NVIDIA)を選択して保存します。
2. NVIDIAコントロールパネルのアプリ設定
3D設定の管理 > プログラム設定 で minecraft.exe を選択し、高パフォーマンス NVIDIA プロセッサ を指定します。Armoury Crateがブロックしても、既にプリセットがdGPUなら実害はありません。
3. Armoury Crateの一時停止またはサービス停止
どうしても手動切替が必要なら、Ctrl + Shift + Esc でタスクマネージャーを開き、ArmouryCrate.Service.exe などを一時的に終了します。設定完了後、再起動すればサービスは自動で復帰します。
タスクマネージャーでのGPU使用率確認
Windows 11のタスクマネージャーはGPU列とエンジン列でどのGPUが使われているかを視覚化します。ゲーム起動後にGPU 0(NVIDIA)の使用率が上がれば成功です。
実践で得た最適設定
検証チャットを通じ、最終的に以下の組み合わせが最も安定して高FPSを得られると判明しました。
- Armoury Crate:標準プロファイル(自動選択)
- Windowsグラフィックス設定:マイクラを高パフォーマンス指定
- マイクラ内設定:描画距離12チャンク、シェーダーOFF
- メモリ最適化:ブラウザと録画ソフトを終了
マイクラ設定チューニング(描画距離など)
マイクラはCPU依存度が高く、描画距離・シミュレーション距離を下げるだけでFPSが劇的に向上します。OptiFineやSodium(MOD)を併用すると、GPUの負荷も効率化されます。
メモリ節約テクニック
メモリ消費が80%を超えるとOSがページング(仮想メモリ)を増やし、カクつきの原因になります。不要アプリを閉じ、マイクラの起動オプションで-Xmx8Gなど上限メモリを指定すると安定します。
トラブルシューティングFAQ
Q. 警告を完全に消す方法は?
A. Armoury Crate設定で「GPUモードの自動変更を許可」をONにすると、NVIDIAコントロールパネルからの変更が通る場合があります。最新版にアップデートしてお試しください。
Q. Microsoftストア版マイクラはグラフィックス設定に追加できない!
A. ストアアプリは保護フォルダにあるため直接exeを指定できません。Microsoft Game Configというプレースホルダを高パフォーマンスに設定すると回避できます。
Q. GPU温度が80℃を超えるのは危険?
A. ノート用RTX 40シリーズの設計上90℃前後までは許容範囲です。80℃台なら正常ですが、ファンを「ターボ」に切り替えると温度とサーマルスロットリングを抑えられます。
まとめと学び
今回分かったのは、
- Armoury Crateの警告は設定変更のブロックであり、GPU割り当ての阻害ではない
- Windowsのグラフィックスプリファレンスが最も衝突しにくい固定方法
- マイクラのパフォーマンスはCPU・メモリ最適化でさらに向上する
──という3点です。警告に惑わされず、正しい手順で確認と設定を行えば、Armoury Crate搭載ノートでも快適なマイクラ環境を構築できます。
参考リンクと資料
- NVIDIA公式「Optimusテクノロジーとは」
- ASUS公式「Armoury Crateユーザーガイド」
- Mojang公式「Minecraft: Java Edition 推奨要件」
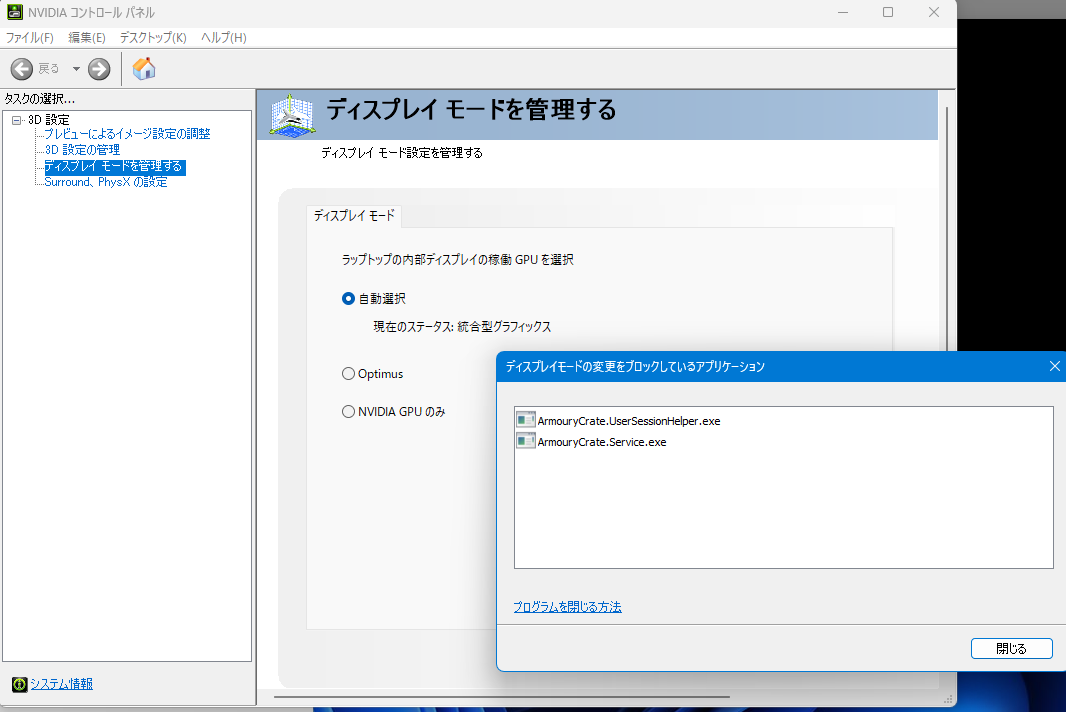
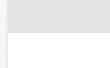
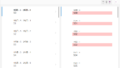
コメント