こんにちは、あんちゃんです。PowerAppsを使ってアプリを作成していると、開発したアプリを別の環境に移行したり、バックアップとして保存したりしたいなって思うこと、ありませんか? そんなとき目にするのが「エクスポート」という機能なのですが、いざエクスポート作業をしようとすると「.msapp」のファイルとしてエクスポートする方法と「パッケージ」としてエクスポートする方法の2種類があって、「あれ、どっちを使えばいいんだろう?」とか「それぞれ何が違うの?」なんて疑問が湧いてくる方も多いのではないでしょうか。私もはじめは戸惑ってしまって、試行錯誤した経験があります。この記事では、そんなPowerAppsのエクスポート方法に関する疑問を解決しながら、それぞれの特徴と使いどころを優しく解説していきます。操作ステップも具体的にご紹介しますので、手順を見ながら進めればスムーズに作業ができるようになるはず。これを読めば「.msapp」「パッケージ」の違いがしっかりわかって、より安心して開発や運用を進められちゃいますよ!
PowerAppsのエクスポート機能を選ぶときの注意点と全体像

PowerAppsでは、作成したアプリを「.msapp」としてエクスポートする方法と「パッケージ」としてエクスポートする方法があります。名前だけ見ても何が違うのかわかりづらいですが、実は保存される情報や移行可能な範囲、そして再利用時の設定などに大きな差があります。しかも、それらを理解していないまま運用を進めてしまうと「移行したのに動かない!」「依存関係が切れてしまった!」といったトラブルが発生することもあるんです。そこで、まずはどういった目的でどちらを使うべきなのか、ざっくりとした全体像をお伝えしますね。
PowerAppsアプリを持ち運びたいときは「アプリそのものの構造だけが必要なのか」「環境変数や他のリソースと紐づいた状態でエクスポートしたいのか」によって使い分けます。単純にアプリのコードや画面デザインだけを渡したい場合は「.msapp」、環境や接続されるデータソースなども含めた移行をしたい場合は「パッケージ」というイメージを持つとよいでしょう。もちろん、これだけで全部を語るのは難しいので、次の項目からはもっと詳しく解説をしていきますね。
「.msapp」エクスポートとは?基本の構造とメリット・デメリット
「.msapp」という拡張子、最初はちょっと「何これ?」って思った方もいるかもしれませんが、これはPowerAppsのキャンバスアプリを丸ごとファイル化したものなんです。.msappの中にはアプリの画面デザイン、数式(Formula)やコンポーネントの設定などが含まれていて、純粋に「キャンバスアプリを1ファイルにパッケージングした状態」とイメージするとわかりやすいですよ。
.msappエクスポートの手順
では、実際にどのように「.msapp」としてエクスポートするのか、具体的なステップを簡単にまとめてみましょう。
- PowerAppsのMakerポータルにアクセス
まずはPowerApps(最近は「Power Apps」と表記されることも)のMakerポータルにログインします。 - 対象のアプリを選択
左側の「アプリ」メニューから、エクスポートしたいキャンバスアプリを選択します。 - アプリのエクスポート
対象アプリの[・・・](省略記号)メニューを開いて「エクスポートする」があればそれを、または「ダウンロード」→「このアプリをダウンロード」などのオプションを選びます。(UIの変更により表記が異なることがあるので、適宜読み替えてくださいね) - .msappファイルの保存
ダウンロードが始まったら、任意の場所に「.msapp」という拡張子のファイルとして保存されます。これがいわゆる「アプリ単体」のエクスポートファイルになります。
エクスポートした.msappファイルは、そのままほかの環境のPower Appsで「インポート」相当の操作をすれば、アプリの構造を再現できるんですが、基本的にはアプリのキャンバス部分だけを持ち運ぶものと認識しておいてください。接続されているSharePointリストやDataverseテーブルなどの「実際のデータ」や「環境変数」は移動できないので注意が必要です。
.msappエクスポートのメリット
- アプリ単体の構造のみを気軽に持ち運べる
データソースなどに依存しないので、デザインや数式のパターンを別のプロジェクトで流用する際などに便利です。 - バージョン管理ツールとの併用がしやすい
Gitなどのバージョン管理ツールに.msappファイルを取り込んで管理するケースもあり、キャンバスの改変履歴を追いやすいです。 - バックアップを取りやすい
単発のバックアップとして、アプリの完成時に毎回.msappをダウンロードしておくという運用もしやすいです。
.msappエクスポートのデメリット
- データソース設定は移行されない
たとえばSharePointリストを参照するアプリなら、移行先で改めてSharePointサイトのURL設定などを行う必要があります。ほかにもSQL ServerやDataverseなどへの接続情報も引き継がれません。 - 環境変数やソリューション単位での配置が難しい
より複雑なアプリやソリューションとして組み込む場合には「パッケージ」形式での移行が求められることが多いです。
ここまでで「.msapp」エクスポートの概要がおわかりいただけたでしょうか。よく言われるのは「アプリ本体のバックアップやテンプレート化には.msappが手軽」「実運用で環境丸ごとの移行を想定しているならパッケージを使う」という風に使い分けるのがおすすめです。とはいえ、実際に運用する現場ではやはり「アプリだけ持って行っても仕方ない」という状況が多いですよね。次はそんなニーズを満たす「パッケージ」エクスポートについて詳しくお話ししていきます!
パッケージエクスポートを使って、環境ごと移行をスムーズに!

PowerAppsを本格的に使い始めると、「アプリ以外にも多くのリソースをまとめて移行したい」という要望が出てきませんか? たとえば、SharePointリストやDataverse(CDS: Common Data Serviceの略)のテーブルをアプリが参照している場合には、同じ構成で本番環境に移行したいと思うものですよね。こういう場合に大活躍するのが「パッケージ」という仕組みです。これは「ソリューション」単位でアプリやフロー、設定済みの接続などをひとつの塊としてエクスポートできる手法なんです。ここでは、その特徴や導入手順、メリットデメリットを詳しく見ていきましょう。
パッケージエクスポートとは?構造と運用イメージ
パッケージエクスポートは、「Power Appsのソリューション」という機能を活用して、アプリを含む関連リソースをまるっとまとめてエクスポートする形式です。ソリューションとは何かというと、Power Platform全体でアプリやフロー、テーブル、環境変数などを一まとめに管理できる「入れ物」だと思ってください。ソリューションに含まれたすべてのコンポーネントを「パッケージ化」して出力するので、移行先でも同じような構成を再現しやすいというわけですね。
具体的には以下のような要素をひとまとめにできます。
- キャンバスアプリやモデル駆動型アプリ
- Power Automate(旧称:Microsoft Flow)のフロー
- Dataverseテーブル
- 環境変数
- 接続設定(SharePointやOffice 365 Outlookなど)
- その他、プラグイン、Power BIダッシュボード連携設定 など
こうしてまとめてエクスポートしておけば、移行先の環境で同じパッケージをインポートするだけで、ほぼ同じ状態でPowerAppsやフローが使えるようになるのです。もちろん設定や接続先の修正が一部必要になることはありますが、.msappのように「アプリだけポンと移動してデータソースが切れてしまう」といったことが起こりにくいのが最大の魅力です。
パッケージエクスポートの手順
実際にはPower Appsのソリューション機能を使ってパッケージを作成します。大まかな流れは以下の通りです。
- ソリューションを作成
Power Apps Makerポータルの「ソリューション」メニューから「新しいソリューション」を選び、名前や発行者を指定してソリューションを作成します。 - ソリューションにコンポーネントを追加
「アプリ」「フロー」「テーブル」「環境変数」など、必要な要素を追加していきます。ここでアプリの種類(キャンバス/モデル駆動型)も選べるので、対象アプリをソリューションに含めましょう。 - ソリューションのエクスポート
完成したソリューションを選んで「エクスポート」をクリックします。バージョン番号を指定したり、管理対象/非管理対象を選択したりする画面が出てきますが、一般的に検証環境→本番環境へ移行するときは「非管理対象」でエクスポートして、本番環境で「管理対象」に変更するといった運用もあります。 - .zipファイルとしてダウンロード
エクスポートしたソリューションは.zipファイルとしてダウンロードされます。これが「パッケージ」なので、移行先でインポートすればOKです。
パッケージエクスポートのメリット
- 複数のリソースを一括移行できる
キャンバスアプリだけでなく、フローやDataverseテーブルもまとめて移行可能なので、環境間移行がとにかく楽。 - 依存関係を自動で保護しやすい
データソースや接続情報の依存関係がまとめてエクスポートされるため、あとからトラブルが起きにくいです。 - アプリ公開後の保守がスムーズ
ソリューション単位で変更を加えて再度エクスポート→本番環境インポートという流れを確立すれば、大規模開発でも整然と運用できます。
パッケージエクスポートのデメリット
- 操作がやや複雑
いきなりソリューションを作成してエクスポート…という手順は慣れないうちは少しハードルが高いです。.msappファイルを単独でダウンロードするよりステップが増えます。 - 小規模・単体アプリにはオーバーキルな場合も
単に試作アプリのバックアップを取りたいだけ、などという場合にはそこまでの大袈裟な仕組みはいらないというケースもあります。
ここまで読んでいただくと、「.msapp」は本当にアプリ単体の設計図だけを移行するイメージで、「パッケージ」はアプリのみならず関連する環境リソースを包括的に移行するイメージという違いがはっきり見えてきたかなと思います。実際にどちらを使うべきかは、「何を移行したいのか」「開発のどの段階なのか」「本番環境へのデプロイかテストか」といった状況によって変わってきますよね。後ほどまとめる表を用意しますので、使い分けの指針にしてみてくださいね。
「.msapp」と「パッケージ」の違いを比較表でわかりやすく解説

ここでいったん「.msapp」と「パッケージ」の大きな違いをまとめた表をお見せしますね。どちらが合っているかわからないときは、この表を目安にすると選択がスムーズになると思います。
| 項目 | .msappエクスポート | パッケージエクスポート |
|---|---|---|
| エクスポートされる範囲 | キャンバスアプリ単体(画面・数式・コンポーネントなど) | アプリ・フロー・テーブル・環境変数などソリューションに含まれるすべてのリソース |
| データソースや接続情報 | 含まれない(移行先で再設定が必要) | 含まれる(インポート時に一部再設定する場合あり) |
| 環境ごとの移行サポート | 不向き(あくまでアプリ構造だけ) | 向いている(同じ構成を丸ごと移行できる) |
| バージョン管理との相性 | 単ファイルなので管理しやすい | ソリューション単位のため、やや複雑 |
| エクスポート形式 | .msappファイル | .zipファイル |
| 使用シーン | アプリのテンプレート化・バックアップ取得 | 本番環境へのデプロイ、複数リソースの一括移行 |
| 利用難易度 | 易しい | やや難しい |
こんな感じで対照的な特徴を持っています。「まずアプリ本体だけをもらっておいて、再利用のときに自分の環境のデータソースをあてがう」という形なら.msappで十分。「いやいや、アプリと一緒にフローやテーブルなどの依存要素もまとめて移行したい」という場合はパッケージ、という風に使い分けをすると失敗が少ないと思います。
運用時に注意すべきポイント
どちらの方式を採用する場合でも、いくつか注意点があります。ここでは、とくに重要なポイントをピックアップして解説します。
- バージョン管理を考える
Power Appsが更新されるたびにアプリを何らかの形でバックアップしておくことは必須です。.msappならファイルで管理しやすいですが、パッケージの場合はソリューションとして複数のバージョンを管理しつつ運用する方法もあります。自組織でのベストプラクティスを検討しましょう。 - 接続情報の扱い
パッケージで移行したとしても、ユーザーアカウントやテナント固有の接続情報はインポート先で再設定が必要になる場合があります。特にSharePointリストやSQL Databaseを使っているときは、URLや接続文字列を確認しておくと安心です。 - 本番環境の移行フローを定義する
「開発→テスト→本番」という流れを定型化しておくことで、移行時のミスを減らせます。手順書を作り、「.msappは試作・検証用に活用」「本番への適用はパッケージを使って正式リリース」など役割分担を明確にするのがおすすめです。 - ソリューションの管理対象/非管理対象
パッケージエクスポート時には、ソリューションを「管理対象」にするか「非管理対象」にするかを選びます。管理対象にすると、本番環境での変更が制限されるなど運用ポリシーに影響が出ます。組織のガバナンスを踏まえて適切に選択しましょう。
実際のトラブル事例から学ぶ、エクスポートの選択ミスによる影響

「実は.msappエクスポートとパッケージエクスポートの違いをよくわかっていなかった」という方が引き起こしやすい、よくあるトラブル事例を2つほどご紹介します。どちらも「あるある!」と思ってしまうようなものなので、前もって知っておくと回避しやすいですよ。
事例1:.msappで移行したがデータソースの再設定に手間取る
とあるチームがPowerAppsのキャンバスアプリを開発し、いざ他部署に展開しようとした際、アプリだけを「.msapp」でエクスポート→インポートして配布しました。ところが移行先環境のSharePointリストやDataverseが異なるURL・テーブル構造だったため、あらためてすべての接続設定を手動で修正する羽目に。中には数式内でハードコーディングしている部分もあって、想像以上に時間がかかってしまったそうです。
解決策
環境ごと移行したり複数のデータソースが絡んだアプリを運用する場合は、はじめからパッケージエクスポートを選ぶか、環境変数を使ってURLやテーブルを切り替えられるように設計しておくのが望ましいですね。
事例2:パッケージでの移行作業が複雑すぎて担当者が混乱
大規模なプロジェクトで、すべてをパッケージ(ソリューション)として管理しようとしたところ、まだ検証段階の簡単なアプリまでもが「ソリューション」の一部として扱われてしまい、ちょっとした修正やバックアップにも手順が増えてしまいました。結果的に開発スピードが落ち、担当者が「もうちょっと楽に検証できないの?」とストレスを感じる状況に。
解決策
試作品や小規模アプリは気軽に.msappで管理し、完成度が高まって本番リリースに近づいてからパッケージ化するなど、アプリの役割と規模に応じた使い分けが必要です。
まとめ:.msappとパッケージを上手に使い分けて、PowerAppsの移行と運用をもっと快適に!
ここまで長々とお話ししてきましたが、要点としては以下の3つに集約されます。
- .msappはアプリ構造のみを簡単に持ち運ぶツール
単にキャンバスのバックアップを取りたい、別の環境に持っていって接続情報は向こうで設定したい、といった場合に最適。 - パッケージはソリューション単位で複数リソースをまとめて移行
本番環境へのデプロイや複雑なリソースが絡む場合にはこちらを選ぶ。移行時に依存関係を壊しにくい。 - アプリの開発規模や移行目的に応じて使い分け
小規模であれば.msapp、大規模であればパッケージ、など状況によって柔軟に選択するのがおすすめ。
これだけ押さえておけば、少なくとも「エクスポート方法を間違えて思い通りに動かない…」というイライラは激減しますよ。ぜひ、プロジェクトやチーム内の運用ルールとして周知してみてくださいね。
さいごに
PowerAppsを使いこなしていると、自然と「もっと楽にアプリを移行できないかな?」「どうやってアプリをバックアップしよう?」という疑問に直面しがちです。そんなときに役立つのが今回ご紹介した「.msappエクスポート」と「パッケージエクスポート」ですが、なんとなく雰囲気で使っていると、あとあと「動かない!」「設定が引き継がれてない!」といったトラブルの原因にもなります。
「アプリ単体だけを気軽にコピーしたいなら.msapp」「丸ごとソリューションとして本番展開したいならパッケージ」という基本的な線引きと、そこからの応用テクニックを押さえることで、よりスムーズに移行と運用ができるようになりますよ。特に、組織的に複数のPowerAppsを本番運用している場合は、パッケージ(ソリューション)運用が当たり前になってきます。開発スピードを犠牲にしないよう、「試作品は.msapp」「本番リリースはパッケージ」という二段構えで進めるのが効率的です。
これからPowerAppsをもっと活用したい方、あるいは「移行時にいまいちハマる」とお悩みだった方は、ぜひ今回の記事を参考にしてみてください。どちらの方式にも得意・不得意があるので、状況に合わせて上手に使い分けるのがコツですよ。これであなたもPowerApps移行の達人!みんなでPowerAppsを活用して、業務改善をバリバリ進めちゃいましょうね。
それでは、最後までお読みいただきありがとうございました。あんちゃんでした。今後もPower Platformの活用術やちょっとしたTipsをシェアしていきますので、お楽しみにです!


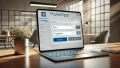
コメント