SharePointでリストに設定されたハイパーリンク先のドキュメントライブラリを検索できるか気になりますよね?実は、全文検索は可能なんですが、いくつか気をつけるポイントがあるんです。今回は、そのポイントをわかりやすく解説していきます!
1. SharePointの標準全文検索機能
SharePoint Onlineには標準で全文検索機能がついていて、ドキュメント内のテキストまでちゃんと検索してくれます。ただ、設定によってはうまく検索できないことがあるので注意が必要です。
2. ドキュメントのプロパティ設定が重要
検索結果に大きく影響するのが「プロパティ設定」です。特に、言語設定が日本語になっていないと、日本語のコンテンツが検索に引っかからないことがあります。日本語の文章をちゃんと検索したい場合は、言語設定が「language:ja」になっているか確認してみましょう。

プロパティ設定: ドキュメントのプロパティ設定はどうやるの?
SharePointでドキュメントのプロパティを設定するって、少し複雑そうに感じるかもしれませんが、実は基本を押さえれば簡単です。ここでは、プロパティ設定の流れを具体的に説明していきますね。
1. プロパティって何? – SharePointでの定義
まず、SharePointでいう「プロパティ」は、ファイルやアイテムに追加できる情報のことです。このプロパティは、SharePoint内では「列」として定義されていて、ファイルに関するメタデータを表します。例えば、「作成者」「日付」「カテゴリ」など、ファイルを分類したり検索しやすくするための情報を持たせることができるんですね。
- システム列: SharePointが自動で作る列(例: 作成者、最終更新日)
- リスト固有列: 特定のリストやライブラリだけで使われるカスタム列
- サイト列: サイト全体で使える共通の列
管理者が必要なプロパティを追加して、ユーザーが使いやすくできるようにカスタマイズできるんです。
2. プロパティに値を入力する方法
プロパティが追加されたら、次はファイルごとにそのプロパティに値を入力します。ファイルをアップロードするとき、またはアップロード後に編集メニューからプロパティを編集できます。たとえば、アップロードしたドキュメントに「カテゴリ」や「担当者」などの情報を入力しておけば、後で簡単に検索したり分類したりできます。
さらに便利なのは、Officeアプリケーション(WordやExcelなど)から直接プロパティを編集できることです。ファイルの中身を編集しながらプロパティ情報も一緒に入力できるので、作業効率がアップしますよ。
3. プロパティの活用方法
定義したプロパティは、ファイル一覧で「ビュー」として表示できるようになります。例えば、「担当者」や「締切日」など、必要な情報を表示するカスタムビューを作っておけば、ドキュメントライブラリの中で必要なファイルを素早く見つけられるんです。ビューの設定は管理者が行い、どの列を表示するか、どの順番で並べるかなども細かく設定可能です。
- カスタムビューの例: 担当者別にファイルをソート、または締切日が近い順に表示する
4. フォルダーへのプロパティ設定
ドキュメントだけでなく、フォルダーにもプロパティを設定することができるんです。これでフォルダーごとに情報を管理できるので、フォルダー単位での検索や整理が楽になります。例えば、プロジェクトごとにフォルダーを作り、プロジェクト名や進捗状況をプロパティとして設定しておくと、チーム全体で情報を共有しやすくなりますよ。
まとめ
SharePointでのプロパティ設定は、ファイルやフォルダーを分類・整理・検索するためにとても役立ちます。まずは、管理者が必要なプロパティ(列)を定義し、その後ユーザーがファイルごとにプロパティを入力していく流れです。ビューのカスタマイズやフォルダーへのプロパティ設定も併せて使うことで、SharePoint内のコンテンツ管理がさらに効率的になります。
3. アクセス許可が検索結果に影響
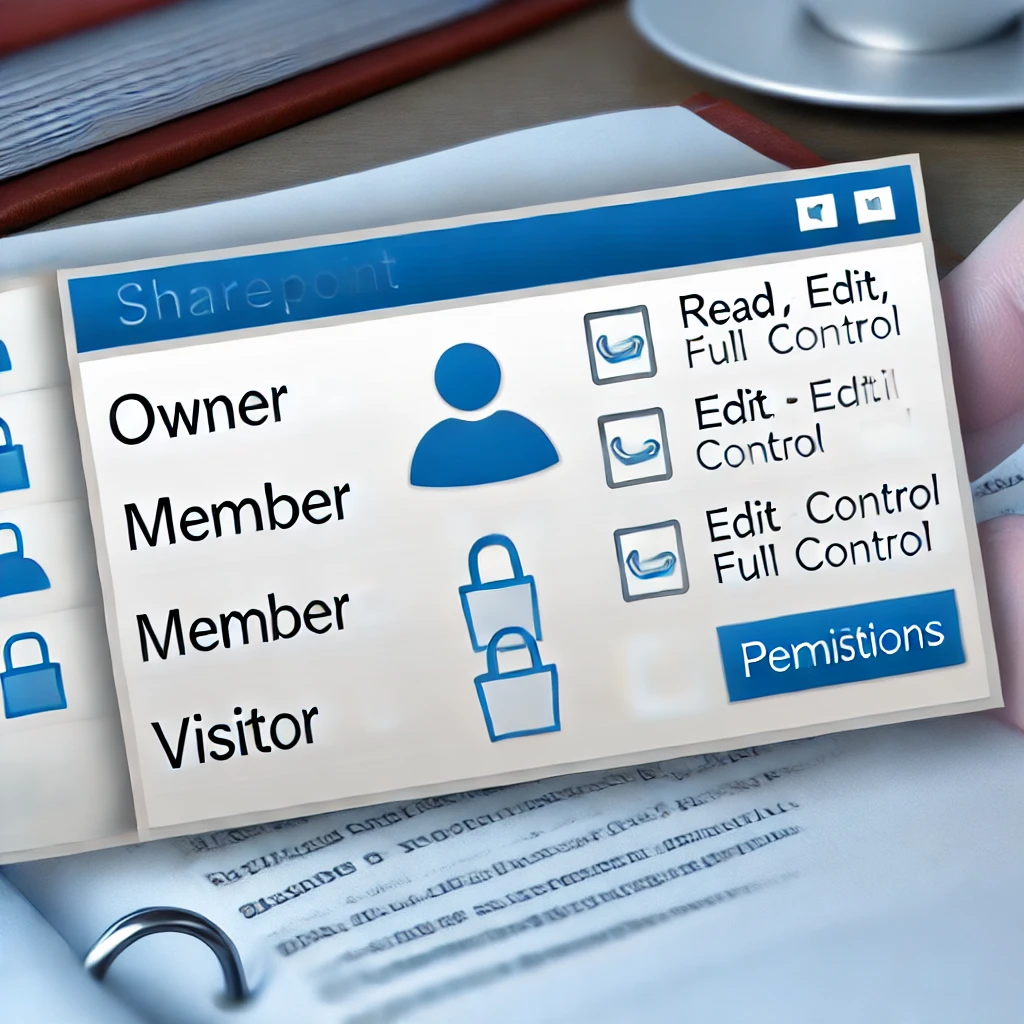
検索結果に表示されるのは、アクセス権を持っているファイルだけです。つまり、リンク先のドキュメントライブラリのコンテンツにちゃんとアクセス許可が設定されていないと、検索しても出てこないってことですね。なので、ライブラリ内のファイルに正しくアクセス権が設定されているか確認しておくのがポイントです。
| 項目 | 詳細内容 |
|---|---|
| 検索機能 | 全文検索に対応 |
| 言語設定 | 日本語の設定が必要 |
| アクセス許可 | アクセス許可がないと検索結果に表示されない |
4. リンクファイルの扱いに注意
リスト内にリンクとして追加されたファイルは、実体がドキュメントライブラリに存在していない場合、検索対象にならない可能性があります。リンクだけでは「ファイルがここにあるよ」と教えてくれるだけなので、実際にファイルがちゃんとライブラリにアップロードされているかどうかが検索結果に影響を与えるのでその点を詳しく説明しますね。

1. リンクファイルとは?
まず、リンクファイルというのは、実際のファイルそのものではなく、他の場所に保存されているファイルへの「参照」です。つまり、リンクは「このファイルはここにあるよ」という案内標識みたいなものです。ですが、リンク先のファイルが存在しない場合、SharePointの検索機能はそのリンクを無視してしまうか、検索結果に表示されないことがあります。
もしリンク先のファイルが削除されたり、移動されたりしていると、そのリンクは無効になり、検索結果に影響を与えてしまいます。なので、リンクを使うときには、その先のファイルがきちんとあるかどうか確認しておくのが大事です。
2. リンクファイルが検索に与える影響
リンクファイルは、実際のデータを保持していないため、SharePointの全文検索には基本的に含まれません。リンクはあくまで参照で、ファイル自体がドキュメントライブラリにアップロードされていないことが多いです。このため、リンクファイルを検索対象に含めたい場合は、リンク先のファイルがちゃんとアップロードされているか確認する必要があります。
3. ファイルのアップロード状況を確認する方法
リンク先のファイルが正しくアップロードされているか確認する手順は以下の通りです:
- ドキュメントライブラリにアクセス: SharePointサイトにログインし、対象のドキュメントライブラリに移動します。
- ファイルの表示確認: アップロードしたファイルがライブラリ内に表示されているか確認します。フィルターや表示設定によってファイルが見えなくなっている場合もあるので、そこもチェックしましょう。
- 権限の確認: アップロードしたファイルが他のユーザーに表示されない場合は、権限設定に問題があるかもしれません。管理者が権限を調整する必要があることもあります。
4. ベストプラクティス
リンクファイルを効率的に管理し、検索結果にしっかり反映させるためには、いくつかのベストプラクティスがあります。
- リンク先のファイルの管理: リンク先のファイルが常にアクセス可能であるように、運用ルールを整えておくことが大切です。ファイルが削除されたり移動されたりしないように、しっかり管理しましょう。
- メタデータの設定: リンクファイル自体にも関連するメタデータが適切に設定されていることを確認しておくと、検索においても問題が少なくなります。
ようするに・・・
SharePointのリスト内にリンクとして追加されたファイルは、検索に影響を与えることがあります。特に、リンク先のファイルが存在しない場合やアクセスできない場合、検索結果には反映されません。リンクを使用する際には、ファイルがきちんとドキュメントライブラリにアップロードされていることを確認し、メタデータも正しく設定しておくことで、効率的に情報を検索・管理できるようになりますよ。
5. エンタープライズサーチの活用も検討

もっと高度な検索機能が欲しい場合は、エンタープライズサーチシステム(例: Neuron ES)の導入を考えてみてもいいかもしれません。これを使うと、SharePoint内外のデータをまとめて検索できるので、より便利に使えるようになります。
まとめ
SharePointでリストのリンク先ドキュメントライブラリを全文検索するには、ドキュメントのプロパティ設定やアクセス許可の確認が重要です。また、リンクファイルの扱いには気をつけつつ、必要に応じてエンタープライズサーチの導入も考えてみると、さらに効率よく情報を検索できるようになりますよ!







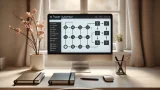



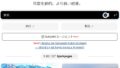
コメント