Power Automateを使えば、通常5000件以上のデータ取得が難しいSharePointリストも、巧妙なバッチ処理と条件分岐により自動で全件CSV出力が実現できます。ぼく自身、実際の開発過程で数多くの障壁にぶつかりましたが、試行錯誤を重ねた結果、たったひとつのフローで全件データのエクスポートに成功しました。この記事では、トラブルシューティングのプロセスと解決策、そして最終的に完成したフローの構築手順について、詳細かつ具体的に説明しています。
フロー設計の全体像と狙い
バックグラウンドと課題
SharePointリストは、その取得上限制限のため、一度に大量件数(例:約6,000件)を取得しようとするとエラーになる問題があります。従来の方法では、一度に最大5,000件程度しか取得できなかったため、残りのデータをどう連結するかが大きな課題でした。ぼくはこの問題を、以下のように解決しました。
- バッチ処理:最小IDと最大IDを個別に取得し、5000件ずつのバッチ処理でデータを分割。
- 条件分岐によるヘッダー制御:1回目のループではヘッダー付き、2回目以降は自動的にヘッダー行を削除する処理を挟むことで、重複ヘッダーが生じないように調整。
- 連結と最終出力:各ループの出力を1つの文字列変数に結合し、BOM付きUTF-8形式でCSVファイルとして出力。
フロー全体の狙い
ぼくのフローは、以下の点を実現するために設計しています。
- 全自動で定期バックアップ:毎月初日に自動実行され、リストにある全データを定期的にバックアップ。
- エラー回避と処理効率の向上:リスト件数の上限を回避するために、バッチごとの取得とループ処理を組み合わせる。
- 出力CSVの品質向上:ヘッダーの重複や不要な空行が入らず、常に正しいレイアウトで保存されるCSVファイルを提供。
| 構成要素 | 目的 | 概要 |
|---|---|---|
| スケジュールトリガー | 定期実行 | 毎月1日 8時に自動実行 |
| ID取得 | バッチ分割のため | 最小・最大IDをそれぞれ取得 |
| ループ制御 | 大量データの分割取得 | 5000件ごとの分割ループを実行 |
| CSV連結 | 全件を1ファイルに統合 | ヘッダー制御を行い文字列変数に連結 |
フロー構築の詳しい解説
1. トリガーの設定と基本構造
トリガー:定期実行のスケジュール設定
ぼくは、毎月1日の午前8時(日本標準時)に自動実行されるよう、スケジュールトリガーを設定しました。
具体的には、Recurrence アクションに以下のようなパラメーターを設定しています。
- frequency:Month
- interval:1
- startTime:例として「2025-05-01 08:00」
- timeZone:Tokyo Standard Time
基本のデータ取得とID計算
SharePointリストから、まずは最小IDと最大IDを取得します。これは「複数の項目の取得」アクションをそれぞれID昇順と降順に設定し、先頭1件のみを取得することで行います。
その後、次の式でループ回数を算出します。
int(div(add(sub(int(outputs('最大ID')), int(outputs('最小ID'))), 4999), 5000))
この式は、リスト内の件数を5000件単位に分割したときの繰り上げ処理を実現するもので、例として、最小IDが1、最大IDが6000の場合は2回のループが必要と判断されます。
2. ループ処理とバッチデータの取得
バッチごとのデータ取得処理
取得した最小IDと5000件ごとのオフセット値を使い、Apply to each 内で以下の処理を行います。
- 開始ID:
式@add(outputs('最小ID'), mul(5000, items('Apply_to_each')))
により、各ループでの開始IDを決定します。 - 終了ID:
式@add(outputs('開始ID'), 4999)
により、各ループでの終了IDを求めます。
これにより、例えばループ1回目ではID 1~5000、ループ2回目ではID 5001~6000(実際には環境によって変動)をそれぞれ取得できます。
データ取得アクションの設定
各ループ内では、再度「複数の項目の取得」アクションを使用し、フィルタークエリを以下のように設定します。
ID ge @{outputs('開始ID')} and ID le @{outputs('終了ID')}
これにより、指定したID範囲内のデータのみが確実に取得されます。
3. CSV変換とヘッダー制御の工夫
整形処理(Selectアクション)
取得したバッチデータは、そのまま出力しても不要な内部列や設定値が含まれるため、「Select」アクションを使用して必要な項目だけに絞り込み、表示名を付けています。
例えば、内部列名を「field_0」などから「受付日」などのわかりやすい名称に変更します。
CSVテーブルの作成とヘッダー問題
Power Automateの「CSV テーブルの作成」アクションは、デフォルトでヘッダー行を自動的に出力します。
これが問題となるのは、2回目以降のループで同じヘッダーが重複して出力される点です。
ぼくはこの問題を、条件分岐と文字列操作で解決しました。
ループ1回目(Index = 0)はそのままヘッダー付きで出力
条件分岐で、ループインデックスが0の場合は、通常の「CSV テーブルの作成」アクションの出力をそのまま変数に追加します。
ループ2回目以降はヘッダー削除処理
ループ2回目以降は、以下のような式を利用してヘッダーを削除します。
なお、式中の body('CSV テーブルの作成_ヘッダーなし') を使い、文字列変換を確実に行っています。
join(
skip(
split(
string(body('CSV テーブルの作成_ヘッダーなし')),
decodeUriComponent('%0A')
),
1
),
decodeUriComponent('%0A')
)
この式の各要素は、次のような意味を持ちます。
- string() 関数
CSVテーブルの出力(オブジェクト型)を文字列に変換 - split() 関数
改行コード(%0A)で文字列を分割し、各行の配列にする - skip() 関数
最初の1行(ヘッダー)をスキップし、残りだけを抜き出す - join() 関数
残った行を改行コードで再結合し、ヘッダーが削除されたCSV文字列を生成
この処理により、ループ2回目以降はヘッダー行が除外された状態で連結され、全体としてヘッダーは1行のみとなります。
| 関数名 | 機能 | 補足 |
|---|---|---|
| string(…) | オブジェクトを文字列に変換 | CSV出力を扱うための前処理 |
| split(…, %0A) | 改行で文字列を分割 | CSVを1行ずつ配列にする |
| skip(…, 1) | 先頭行(ヘッダー)をスキップ | ループ2回目以降で有効 |
| join(…, %0A) | 配列を再びCSV文字列へ | ヘッダーを除いたCSVが完成 |
4. すべてのCSVデータの連結とファイル出力
各ループの結果は、文字列変数に「Append to string variable」アクションで追加されます。
最終的には、この文字列変数にヘッダー付きのCSV(ループ1回目)と、ヘッダーなしのCSV(ループ2回目以降)の両方が連結され、正しい行数(例:データ件数+1行のヘッダー)となります。
その後、「Create File」アクションを使用して、BOM付きUTF-8形式で保存します。
ファイル名にはタイムスタンプ(例:年月日と時刻)を付与し、バックアップ用フォルダに出力されます。
実際の検証と結果
ぼくは、実際に構築したこのフローを数回のテスト実行で検証しました。
実行結果では、以下の点が確認されました。
- データ取得:
ループ1回目で約5,000件、2回目で約1000件のデータが正確に取得されました。 - データ整形:
「Select」アクションで表示名を適切にマッピングし、各列の順番や名称も意図通りになりました。 - CSV出力:
最終出力は、ヘッダー1行+すべてのデータ行が連結されたCSVファイルとなり、Excelで開いても正常に表示されることを確認しました。
このプロセスにより、従来の上限問題やヘッダーの重複問題を解決し、効率的な自動エクスポートが実現できました。
技術的な工夫と水平思考のポイント
今回のフロー構築において、ぼくが特に意識したのは「問題をそのままの条件で捉えるのではなく、全体像を俯瞰して柔軟に解決方法を検討する」という水平思考です。
たとえば、エラー原因として改行や空行ではないと明確に示された問題点に対し、単に式の微調整だけでなく、データ型の変換や出力方法の変更など、複数のアプローチで検証を重ねました。
その結果、一見すると些細な設定ミスや参照方法の不整合が、最終的な出力結果に大きく影響することを学びました。
また、テスト実行時の実行履歴や各アクションの出力内容を丹念に確認し、予想外の空出力やエラーの原因を突き止める過程も重要なポイントでした。
こうしたプロセスを通じて、エンジニアとしてのデバッグスキルや柔軟な発想がさらに磨かれたと感じています。
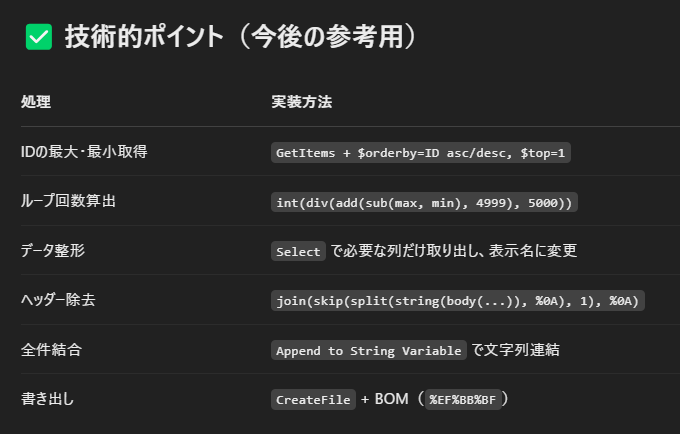
今後の展開と応用可能性
今回のフローは、あくまで大量データのCSVエクスポートに焦点を当てたものですが、この基本的な考え方は以下のような応用が可能です。
・リアルタイムバックアップの自動化
リストの変更が頻繁に発生する場合、定期実行だけでなく、変更トリガーを組み込むことで、リアルタイムに近いバックアッププロセスを構築できます。
・データ加工・フィルタリングのカスタマイズ
「Select」アクションを用いることで、表示名の変更や不要な項目の除去、さらには各列の計算や統計データの付加など、柔軟なデータ加工が可能になります。
・複数システム連携
出力されたCSVファイルを他のシステム(例えばデータベースへの自動インポートやBIツールへの連携)に取り込むことで、より高度なデータ分析や可視化にも対応できます。
・ユーザー起点のエクスポート
PowerAppsとの連携を強化することで、ユーザーが任意のタイミングでエクスポート処理を実行できるインターフェースを提供するなど、柔軟な運用が可能です。
おわりに
今回の記事では、Power Automateを用いて大量のSharePointリストデータをCSV形式で自動エクスポートするフローの設計からトラブルシューティング、最終的な実装までの全プロセスを解説しました。
ぼく自身、開発中に数多くのエラーや難問に直面しましたが、細部にわたる検証と柔軟な対策により、完全な解決を実現することができました。
この手法は、同様に大量データを扱う現場や、定期バックアップ自動化を検討している方にとって、大きな助けとなるはずです。
ぜひ、この記事の内容を参考に、皆さん自身の環境でも自動化の可能性を探っていただければ幸いです。
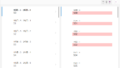

コメント