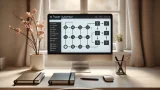Power Automateを使って業務プロセスの自動化を進める中で、「Foreach」アクションに直面する場面がしばしば訪れます。このアクションは、リストや配列に含まれるデータを一つ一つ処理するための基本的な機能ですが、使いこなすにはいくつかの注意点と誤解を解消する必要があります。例えば、「Foreach」を設定したが期待通りの結果が得られないという課題や、「どうやって複数の項目を一括処理しているのか」などが多くの初心者にとっての悩みの種です。この記事では、初心者が陥りがちな誤解を解消しつつ、具体的なシナリオを通じて「Foreach」の動作を理解し、業務効率化を実現するためのステップバイステップガイドを提供します。このガイドを通じて、Power Automateでの「Foreach」を完全にマスターし、業務の効率化を一段と推進していきましょう。!
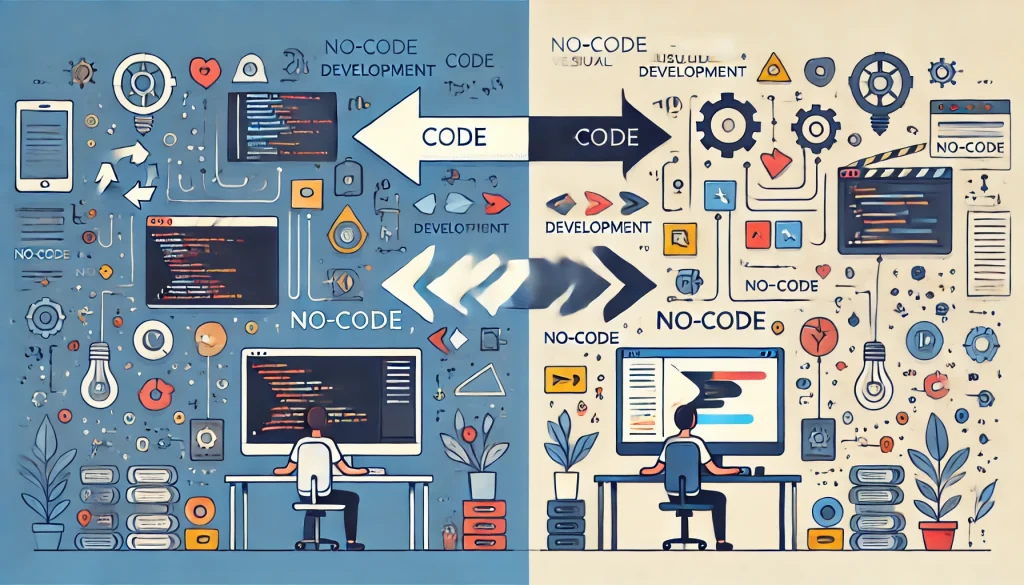
「Foreach」アクションとは?その基本的な役割
Power Automateの「Foreach」アクションは、リストや配列内の各要素に対して繰り返し処理を行うための非常に重要な機能です。例えば、Excelシートの全ての行を自動的に処理したり、SharePointリストのアイテムに関連付けられた複数の添付ファイルを順次操作することが可能です。この章では、「Foreach」の基本的な役割と動作の仕組みについて詳しく解説し、初心者でも理解しやすいように具体例を交えて説明します。
「Foreach」の基本的な使い方
「Foreach」アクションを使うことで、リスト内にある全てのアイテムに順次アクセスし、設定した処理を実行することができます。例えば、SharePointで管理しているリストアイテムには複数の添付ファイルが紐づいていることがあります。この状況では、それぞれの添付ファイルに対して順番に処理(例えば、ダウンロード、別の場所へのアップロード、削除など)を行う必要があります。このとき、「Foreach」アクションを使うことで全ての添付ファイルをまとめて自動処理できるのです。
具体的な例として、ある会社が経費精算システムを自動化し、各従業員の申請書に添付された領収書を自動的に取得し、クラウドにアップロードするというケースを考えてみましょう。この場合、「Foreach」を使えば、申請書ごとに存在する複数の領収書を順に取得し、決められたフォルダにアップロードするフローを簡単に構築できます。これにより、手作業での処理をなくし、ヒューマンエラーのリスクを減らすことができます。

実際のコードビューから見える「Foreach」の役割
Power Automateのコードビューで「Foreach」がどのように記述されているかを確認してみましょう。
{
"type": "Foreach",
"foreach": "@body('添付ファイルの取得')",
"actions": {
"添付ファイルのコンテンツの取得": {
"type": "OpenApiConnection",
"inputs": {
"parameters": {
"itemId": "@triggerBody()?['ID']",
"attachmentId": "@item()?['Id']"
},
"host": {
"apiId": "/providers/Microsoft.PowerApps/apis/shared_sharepointonline",
"operationId": "GetAttachmentContent"
}
}
}
}
}このコードでは、「Foreach」は「添付ファイルの取得」から得られたリストに含まれる各添付ファイルを順に処理するために使われています。リストには1つのアイテムに関連付けられた複数の添付ファイルが含まれており、Foreachはそのリスト内のすべてのファイルを順次処理します。
「添付ファイルのコンテンツの取得」では、@item()?['Id'] という構文を使って、現在処理中の添付ファイルのIDを参照しています。このように「Foreach」を使うと、リスト内の全ての要素に対して、個別の処理を効率よく適用することができます。
Excelの例で理解する「Foreach」
ここで、Excelを例に「Foreach」の動きを詳しく理解しましょう。Excelでリストを想像すると、各行は特定のデータセットを表しています。そして、その行に含まれる各列のデータを処理するのが「Foreach」です。
例えば、以下のようなExcelシートを考えます:
| 行 | 添付ファイルA | 添付ファイルB | 添付ファイルC |
|---|---|---|---|
| 1 | 添付ファイル1 | 添付ファイル2 | 添付ファイル3 |
| 2 | 添付ファイル4 | 空欄 | 空欄 |
| 3 | 添付ファイル5 | 添付ファイル6 | 空欄 |
この場合、「Foreach」は1行目から順に処理を行います。そして、各行に含まれている複数の添付ファイル(A、B、C)を一つずつ取得し、設定されたアクション(例えばダウンロード)を行います。このようにして、縦の方向(Y軸)に進みながら、横方向(X軸)に並んでいる添付ファイルを順次処理することが可能になります。
誤解を解消する「Foreach」の動き

「Foreach」アクションの使い方で混乱しやすいのが、そのループの働きとデータの処理の仕方です。特に「入れ子構造」の誤解が生じることがよくあります。ここでは「Foreach」がどのように動作するのか、具体的に解説して誤解を解消します。
「Foreach」と入れ子の関係
Power Automateでの「Foreach」は、単純なリスト内のアイテムに対する繰り返し処理です。これによって、同じ処理をリストのすべての要素に対して行うことができます。
「入れ子構造」というのは、Foreachの中に別のForeachを含む形を指しますが、この記事で説明している「Foreach」ではそのようなネストは存在しません。ここでのForeachは、1つのリスト内に含まれる全てのアイテム(添付ファイル)を順次処理するものです。
よくある誤解として、「添付ファイルが複数存在する場合、それらを処理するためにForeachがネストされるのではないか」という考え方がありますが、実際にはネストされているわけではなく、単一の「Foreach」が全てのファイルを順に処理しています。この点を理解することで、シンプルなループ処理として「Foreach」を利用できるようになります。
添付ファイルのリストの理解
もう少し深く「添付ファイルのリスト」を理解してみましょう。「添付ファイルの取得」アクションから得られるリストは、1つのアイテム(例えばSharePointのリストアイテム)に関連付けられた複数の添付ファイルを格納しています。このリストに対して「Foreach」を使用することで、各添付ファイルを順次処理していくことができます。
たとえば、SharePointリストの1つのアイテムに3つの添付ファイルが存在する場合、「Foreach」を使ってその添付ファイルリストを処理することで、それぞれの添付ファイルを取得して処理することができます。添付ファイルが5つあれば、「Foreach」は5回繰り返され、それぞれのファイルに対してア
クションが実行されます。
誤解を防ぐための例とアプローチ
誤解を防ぐために具体的なシナリオを見てみましょう。例えば、リストアイテムに関連する複数の添付ファイルを別の場所にアップロードする場合、各添付ファイルを個別に処理しなければなりません。このとき「Foreach」は、リストの1行に含まれるすべての添付ファイルを一度に扱うのではなく、1つずつ順に取り出して処理を行います。
このように、入れ子構造を考えずに各要素を順に処理するというアプローチが「Foreach」の基本であることを理解すれば、フローの設計がよりシンプルで理解しやすいものになります。
Power Automateで「Foreach」を活用する実例
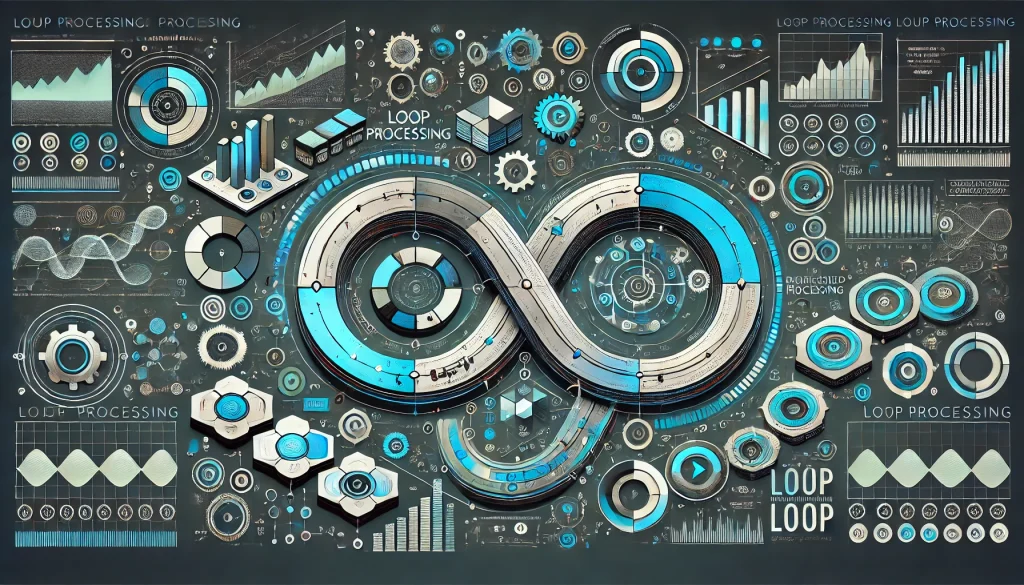
ここでは、実際にPower Automateを使って「Foreach」をどのように活用するかを具体的なシナリオを基に説明します。特に、SharePointやExcelのデータを扱う際に、どのように「Foreach」が役立つのかを確認していきましょう。
SharePointリストの添付ファイルを処理するシナリオ
SharePointリストには各アイテムに対して複数の添付ファイルが関連付けられていることがよくあります。例えば、経費申請書のリストアイテムには複数の領収書の写真が添付されていることがあります。このような場合、各領収書のファイルに対して個別に処理を行いたいというニーズが生まれます。
「Foreach」を使用することで、リストアイテムに関連付けられたすべての添付ファイルを順次処理し、それぞれのファイルを別のフォルダに保存したり、メールで送信したりすることができます。これにより、手動で各ファイルをダウンロードして処理する手間を大幅に削減することが可能になります。
フローの具体的な設定方法
ここでは、具体的な設定方法をステップバイステップで紹介します。
- 「添付ファイルの取得」アクションを追加:
最初に、対象のSharePointアイテムに対して「添付ファイルの取得」アクションを使って、そのアイテムに関連付けられている全ての添付ファイルを取得します。 - 「Foreach」アクションの追加:
次に、「Foreach」アクションを追加し、「添付ファイルの取得」で得られた添付ファイルリストをループする設定をします。ここで、@body('添付ファイルの取得')という表現を使って、全ての添付ファイルを対象に指定します。 - 各添付ファイルに対しての処理の定義:
Foreachの中に「添付ファイルのコンテンツの取得」や「添付ファイルを別の場所に追加する」など、各ファイルに対して行いたい処理を設定します。これにより、例えば新しいフォルダに全てのファイルを移動したり、メールに添付して送信するなどの操作が可能になります。
「Foreach」アクションの注意点
「Foreach」を使用する際には、注意点もあります。例えば、「Foreach」はリスト内のすべてのアイテムに対して逐次処理を行います。そのため、アイテム数が多い場合には処理時間が長くなることがあります。また、各アイテムに対して重い処理を行う場合は、トリガーの頻度や処理の優先度に注意が必要です。フロー全体のパフォーマンスを考慮しながら、最適な使い方を模索することが重要です。
実際にあった疑問とその解決法
Power Automateを使って「Foreach」を設定する中で、初心者からよく寄せられる疑問点があります。ここでは、実際にあった疑問とその解決方法について詳しく解説し、あなたが同じような疑問に直面した際に役立つ情報を提供します。
「Foreach」アクションでの誤解
最もよくある疑問の一つが、「Foreachはどの範囲に対して繰り返し処理を行うのか?」というものです。特に、「リスト全体に対してForeachを使うのか、それともリスト内の特定の行に含まれる添付ファイル全てを繰り返し処理するのか」という点で混乱が生じることがあります。
実際には、「Foreach」はリスト内にある各添付ファイルに対して処理を行います。この場合、各行(アイテム)に紐づけられた複数の添付ファイルを個別に処理することで、各ファイルに対して同じ処理を行うことができます。
誤解を解消するためのポイント
「Foreach」を理解する上での大きなポイントは、「対象とする範囲を明確に理解する」ことです。「Foreach」が処理するのは、リストアイテムに関連付けられた各添付ファイルであり、それを逐次処理するものです。リスト全体の「各行」ではなく、「各行に含まれるすべての添付ファイルに対して処理を行う」という点を明確にすることで、混乱を防ぐことができます。
解決策の適用と実践
疑問を解決するためには、実際にフローをビジュアル化して設計することが非常に有効です。Power Automateのフロー図を使って、どのアクションがどのアイテムに作用しているのかを視覚的に把握することで、「Foreach」が何をしているのかが明確になります。また、テストフローを実行して、出力内容を確認することも理解を深めるための重要な手段です。実際にフローを観察しながら実行することで、Foreachがリストのどの部分に作用しているのかを確認できます。
まとめ
Power Automateにおける「Foreach」アクションの役割とその使い方について、この記事を通して深く掘り下げてきました。「Foreach」はリスト内の各要素に対して順に処理を行う非常に強力なツールですが、誤解が生じやすい部分でもあります。特に、「入れ子構造であるかのように見える」という誤解や、「リスト全体をどう処理するのか」といった疑問が多い中で、この記事がその疑問を解消し、正しい理解を得られれば幸いです。