SharePointを使っていると、リストやライブラリにたくさんのアイテムやファイルを保存したくなること、ありますよね?でも、アイテムの数が増えてくると、操作が遅くなったり、リストビューのしきい値エラーに悩まされることがあるんです。この記事では、Microsoftの公式ヘルプで説明されている大規模リスト管理のコツやトラブル解決方法を、あんちゃんが詳しく解説します!英語のヘルプが苦手な方でも、日本語で理解しやすいようにまとめたので、ぜひ参考にしてくださいね。
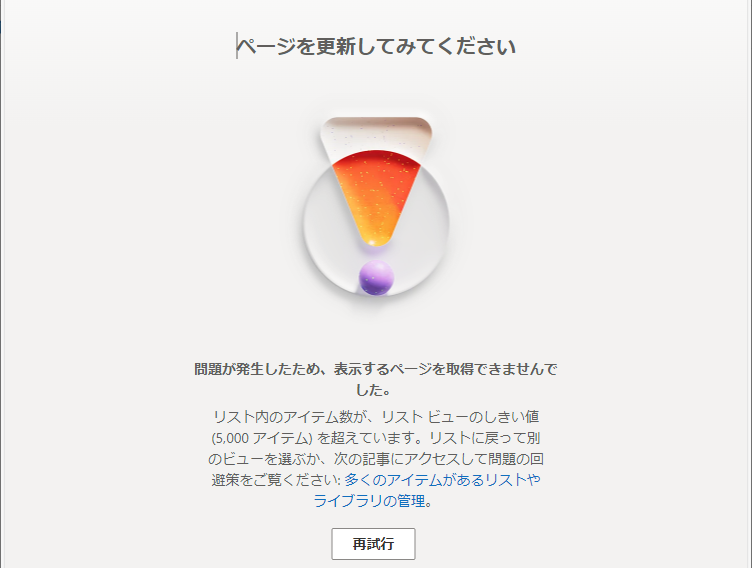
公式ヘルプはこちら:Manage large lists and libraries in SharePoint(もち英語サイト)です。この記事では、この内容を日本語で詳しく説明しています!
大規模リストやライブラリの限界:最大3000万アイテムとは?

まず、SharePointのリストやライブラリには、最大で3,000万個のアイテムやファイルを保存できるんです。これ、すごいですよね!「リスト」とは、データが入ったExcelの表みたいなものと考えるとわかりやすいです。例えば、商品の一覧やタスクのリスト、顧客情報のリストなんかがこれに当たります。一つのリストに3,000万行のデータを保存できるって、すごい量です。でも、アイテム数が増えるにつれて、いろんな問題も発生するので、その対処法を知っておくことが大切です。
大規模リストのデメリット
アイテムがたくさんになると、リストの操作にかかる時間が増えます。例えば、リストを開く、フィルタリングする、並べ替えるといった操作に時間がかかるようになるんです。それだけでなく、リストビューのしきい値というエラーが出てしまうこともあります。
この「しきい値」って何かというと、SharePointでは1つのリストビュー(リストの表示画面)に5,000アイテム以上を表示しようとするとエラーが出る仕組みがあるんです。これは、サーバーの負荷を軽くするために設定されているんですが、大規模なリストを管理するうえで、このしきい値をどうやって回避するかが重要になります。
公式ヘルプでも、リストビューのしきい値エラーが出ないように工夫する方法がいろいろ紹介されていますよ!これからその具体的な方法を見ていきますね。
リストビューのしきい値エラーの解決法

SharePointでは、リストやライブラリに5,000件以上のアイテムがある場合に「リストビューのしきい値エラー」というものが発生します。このエラーが出ると、リストの表示や編集ができなくなるのでとっても困りますよね。エラーが発生するのは、データベースへの負荷を抑えるためなんですけど、大量のデータを扱いたいときには非常に不便です。
しきい値エラーを回避するための方法
しきい値エラーを回避するためには、次のような対策があります:
1. インデックスの追加
しきい値エラーを回避する一番のポイントは、インデックスを追加することです。インデックスとは、データベースでデータの検索を早くするための仕組みのことで、指定された列(カラム)にインデックスを設定することで、データのフィルタリングや並べ替えが効率的に行えるようになります。
インデックスを追加するには、以下の手順で設定します。
- 「リストの設定」に移動する
- 「インデックス付き列」をクリックする
- インデックスを追加したい列を選択し、インデックスを作成する
インデックスをうまく設定することで、リストビューのしきい値エラーが発生しにくくなり、大量のアイテムを扱う際にもスムーズに動作するようになります。ただし、注意点としてインデックスを設定できる列数には限りがあります(最大20個の列にインデックスを設定可能)。また、すべての列にインデックスを設定する必要はなく、頻繁にフィルタリングや並べ替えに使用する列に絞るのがベストです。
2. ビューの最適化
次に効果的なのが、ビューを最適化することです。ビューというのは、リストを表示する際の見え方や並べ方を設定するもので、5,000件以上のアイテムを扱うときはビューの設定を変更してリストの表示を軽くするのが大切です。
公式ヘルプでは、次のポイントを押さえたビューの編集が推奨されています。
- 並べ替えを解除: 並べ替え条件を減らすと、リストビューが軽くなります。不要な並べ替えを解除して、シンプルな表示にすることが重要です。
- グループ化を解除: グループ化されたビューは、リストのパフォーマンスに悪影響を及ぼす場合があります。特に大規模リストではグループ化を解除しましょう。
- 集計の無効化: 列の合計や平均を表示する設定も負荷がかかるため、集計を行わない設定にします。
- 表示する列を絞り込む: リストビューで一度に表示する列の数を減らすことで、表示速度が向上します。
これらの対策をとることで、リストビューのしきい値エラーを回避しながら、スムーズに操作できるようになります。
3. フォルダーを使ってアイテムを整理する
リストやライブラリでたくさんのアイテムを扱う場合は、フォルダーを作成してデータを整理するのもおすすめです。フォルダーを使って、アイテムを小分けにすると、1つのフォルダー内にあるアイテム数がしきい値(5,000件)を超えないようにできます。
フォルダーは、物理的にデータをグループ化する方法で、視覚的にもわかりやすく、ユーザーが目的のデータに素早くアクセスできる利点があります。フォルダーをうまく使えば、リスト全体のデータ量が多くても、しきい値を超えずに操作できます。
フォルダーの作成は、次の手順で行います:
- リストやライブラリのメニューから「フォルダーの作成」を選択します。
- 作成したフォルダーにアイテムを振り分けて整理します。
注意点
フォルダーを作成する際、注意すべき点もあります。それは、フォルダー内にあるアイテム数がしきい値を超えないようにすることです。フォルダーを使っても、その中に5,000件以上のアイテムがある場合は、リストビューのしきい値エラーが発生する可能性があるからです。そのため、フォルダーごとにアイテムを適切に分けて管理することが重要です。
モダンエクスペリエンスの活用

SharePointには「モダンエクスペリエンス」と「クラシックエクスペリエンス」の2つのインターフェースがありますが、モダンエクスペリエンスのほうが、大規模なリストやライブラリを扱う際にパフォーマンスが良いんです。
モダンエクスペリエンスは、クラシックエクスペリエンスに比べて処理速度が速く、たくさんのアイテムを表示する場合でも、しきい値エラーが発生しにくい設計になっています。また、モダンエクスペリエンスでは、ページの読み込みやデータのフィルタリングがスムーズに行えるので、大量のデータを扱う際にはこのモードを積極的に使うことが推奨されています。
モダンエクスペリエンスに切り替える方法
モダンエクスペリエンスを利用するには、次の手順で設定を変更します:
- SharePointサイトにアクセスし、リストまたはライブラリを開きます。
- 右上にある設定アイコンをクリックして「サイト設定」に移動します。
- 「リストの設定」から「リストの表示エクスペリエンス」を選択し、「モダンエクスペリエンス」に切り替えます。
これで、大規模なリストでも快適に操作ができるようになります。
同期とオフラインデータの活用

SharePointでたくさんのデータを扱う場合、同期やオフラインデータの機能を使って、ローカルの環境でデータを管理することができます。同期を活用すると、インターネットに接続していないときでもリストデータを編集したり、参照することができ、次にオンラインになった際に自動的に変更が同期されます。
OneDriveを使った同期
リストやライブラリのデータをローカルに同期する場合、OneDriveが便利です。OneDriveを使うと、SharePoint上のドキュメントライブラリの内容をローカルのPCに自動的に同期させることができます。ローカルでファイルを編集して保存すると、次にオンラインになった際に自動的にSharePointにアップロードされる仕組みです。
手順
- 同期したいライブラリを開き、ツールバーから「同期」をクリックします。
- OneDriveが起動し、同期の設定が始まります。
- ローカルのOneDriveフォルダーにSharePointのライブラリが同期されます。
これで、オンライン・オフライン問わずファイルの操作ができ、効率的にデータを管理することができます。
AccessやExcelを使ったデータ操作
同期に加えて、AccessやExcelを使ってデータをオフラインで編集する方法もあります。Excelを使えば、リストデータをエクスポートして、オフライン環境で自由にフィルタリングや集計ができますし、Accessを使えばリレーショナルデータベースとして複雑なクエリを実行することが可能です。
ExcelやAccessを使ってリストデータを操作することで、大規模なデータを効率的に分析・管理できるだけでなく、SharePointサーバーへの負荷を軽減する効果もあります。
インデックスの計画と手動追加

リストのデータが多くなると、リストビューのしきい値エラーが発生しやすくなりますが、その防止策の一つとして、列にインデックスを追加することが挙げられます。
先に述べたように、インデックスとは、データベースにおける特定の列のデータを効率的に検索するための仕組みです。フィルタリングや並べ替えの際に、インデックスがないとSharePointのパフォーマンスが低下し、エラーが発生することがあります。逆に、必要な列にインデックスを追加しておけば、大量のデータがあってもスムーズに検索や並べ替えができます。
インデックスを追加すべき列の選び方
インデックスを追加する際には、すべての列にインデックスをつける必要はありません。特に、次のような条件で使用される列にインデックスを追加するのが効果的です:
- 頻繁にフィルタリングされる列: 日付やステータス、担当者など、検索条件としてよく使う列
- 並べ替えに使用する列: 名前やID、登録日など、並べ替えが頻繁に行われる列
インデックスを追加することで、しきい値エラーを回避しながら快適な操作ができるようになります。
手動でインデックスを追加する手順
手動でインデックスを追加するには、次のように操作します:
- リストまたはライブラリを開きます。
- 設定アイコン(歯車マーク)をクリックし、「リストの設定」に移動します。
- 「インデックス付き列」を選択し、追加したい列を選んでインデックスを作成します。
これで、指定した列にインデックスが追加され、検索や並べ替えが高速化されます。
リストビューの最適化

大規模なリストを効率的に管理するためには、リストビューを適切に設計することも大事です。リストビューの設計にはいくつかのポイントがあり、それを守ることで、しきい値エラーを回避しながらスムーズな操作が可能になります。
ビューの並べ替えやグループ化の解除
先ほども述べたように、並べ替えやグループ化の設定は、リストビューのパフォーマンスに影響を与えます。これらを解除することで、リストの表示が軽くなります。
特に大規模なリストでは、グループ化されたビューが原因で遅延が発生することが多いので、なるべくシンプルなビューを作成しましょう。また、集計機能を使っているとリスト全体に負荷がかかるため、集計も無効にしておくと良いです。
ビューの最適化手順
- 「リストの設定」に移動し、表示したいビューを選択します。
- ビューの編集画面で、並べ替えやグループ化の設定を解除します。
- 集計機能や表示列を絞り込み、シンプルなビューを作成します。
ドキュメントセンターの活用

ドキュメントセンターは、ドキュメント管理を効率的に行うためのテンプレートサイトです。特に大規模なライブラリを管理する場合には、このドキュメントセンターがとても役立ちます。ドキュメントセンターでは、ファイルのチェックイン・チェックアウトやバージョン管理、ワークフローの設定など、さまざまな管理機能を利用でき、ライブラリ内のドキュメントを効率的に管理できます。
ドキュメントセンターの設定方法
ドキュメントセンターは、SharePointのテンプレートを使って簡単に作成できます:
- 「新しいサイトを作成」を選び、「ドキュメントセンター」のテンプレートを選択します。
- サイト名を入力して作成すると、ドキュメントセンターが自動的に設定されます。
ドキュメントセンターでは、複雑なドキュメント管理も簡単に行えますし、大量のドキュメントを整理して効率的に操作できます。
検索機能の利用

SharePointの検索機能を活用することで、大規模なリストやライブラリ内で特定のドキュメントやアイテムを素早く見つけることができます。この検索機能は、リストビューのしきい値制限に影響されないため、検索結果として大量のアイテムが返される場合でもエラーが発生しません。
検索機能の使い方
リストやライブラリの上部にある検索ボックスに、キーワードやフレーズを入力して検索します。検索結果は、該当するアイテムが含まれているリストやライブラリ全体から返され、しきい値制限を超えるアイテム数でも問題なく検索できます。
個人用ビューとリレーショナルリストの管理
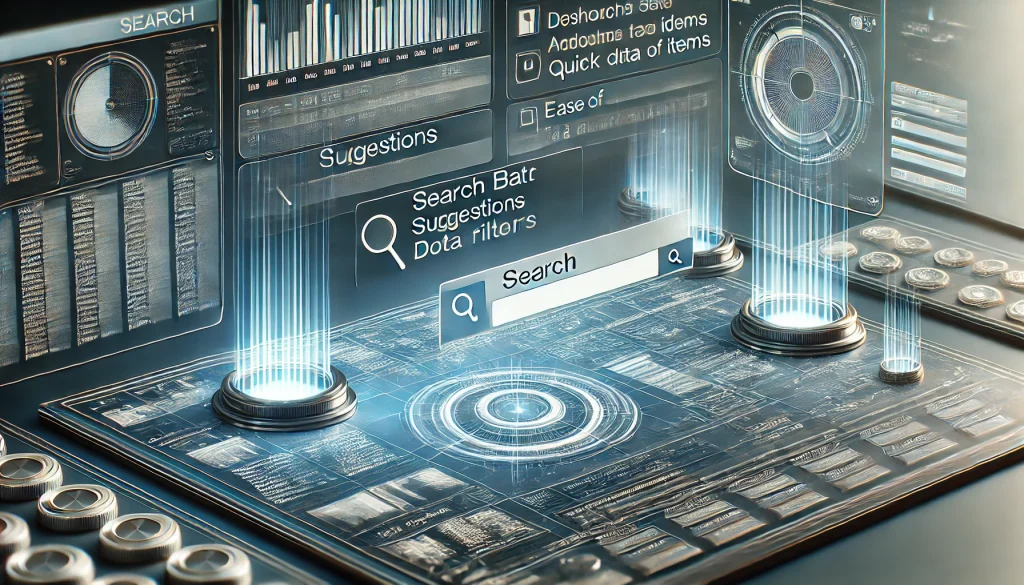
個人用ビューは、ユーザーごとにカスタマイズされたビューを作成できる機能です。大規模なリストを扱う際には、個人用ビューを作成して特定のデータを簡単に参照できるようにすることができます。ただし、個人用ビューが増えすぎると、リスト全体のパフォーマンスに影響が出る場合があるため、適切に管理することが重要です。
また、リレーショナルリストという概念を使って、複数のリスト間でデータの関連付けを行うことができますが、しきい値制限に引っかかることがあるため注意が必要です。例えば、ルックアップ列を使ってリストを関連付ける際、リスト内のアイテム数が5,000件を超えるとエラーが発生することがあります。
まとめ

SharePointで大規模なリストやライブラリを管理するのは、一見難しそうに思えますが、正しい設定や工夫を取り入れることで、しきい値エラーやパフォーマンスの問題を回避しながらスムーズに運用できます。この記事で紹介したインデックスの活用やビューの最適化、フォルダーの使用などの対策を取り入れて、効率的なデータ管理を行いましょう!
SharePointをうまく使いこなして、たくさんのデータを扱うプロジェクトでも、ストレスなく快適に作業できる環境を作ってくださいね。








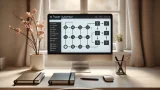






コメント