こんにちは!今日は、SharePointのドキュメントライブラリにファイルを作成する際に、同じ名前のファイルがすでに存在するときのエラーを回避する方法と、Power Automateのパフォーマンスを最適化する方法について、一緒に見ていきましょう。Power Automateを上手に使って、業務をもっとスムーズに進めるためのヒントが満載です。ぜひ最後まで読んで、便利なテクニックを身につけてくださいね!
Power Automateの「ファイルの作成」アクションとは
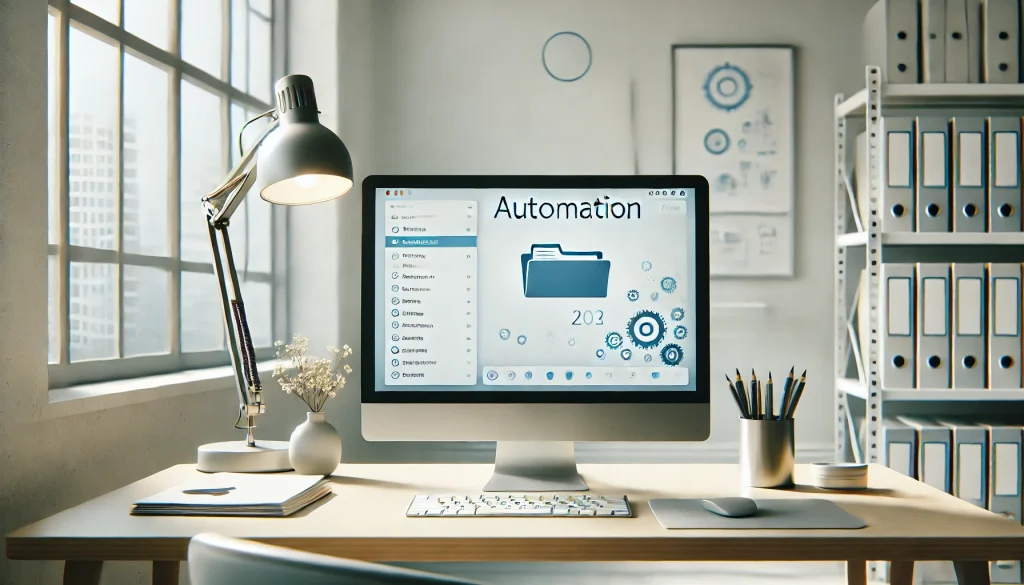
Power Automate(パワーオートメイト)は、いろんなアプリやサービスを自動化できるとっても便利なツールです。その中でも、SharePointのドキュメントライブラリにファイルを作成する「ファイルの作成」アクションは、多くの業務で活躍しています。このアクションを使えば、新しいファイルを自動でアップロードしたり、既存のファイルを管理したりできるんです。でも、同じ名前のファイルがすでに存在するとき、どうなるか知っていますか?この記事では、その仕組みと対処方法について詳しく解説しますね。
同名ファイルが存在する場合の「ファイルの作成」アクションの挙動
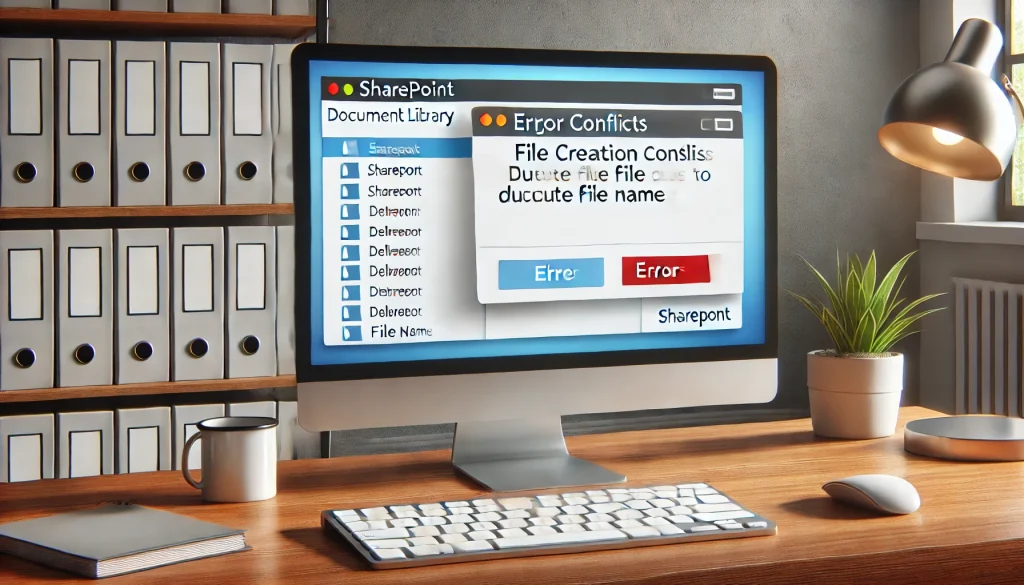
Power Automateの「ファイルの作成」アクションを使ってSharePointのドキュメントライブラリにファイルを作成しようとすると、指定したフォルダに同じ名前のファイルがすでにあると、エラーが発生しちゃいます。具体的には、「既に同名のファイルが存在するため、ファイルを作成できません」というエラーメッセージが表示されて、ファイルの作成が失敗しちゃうんです。このエラーが発生すると、ファイル管理の自動化が止まってしまうこともあるので、しっかり対処が必要ですよね。
同名ファイルの存在を確認してからファイルを作成する方法
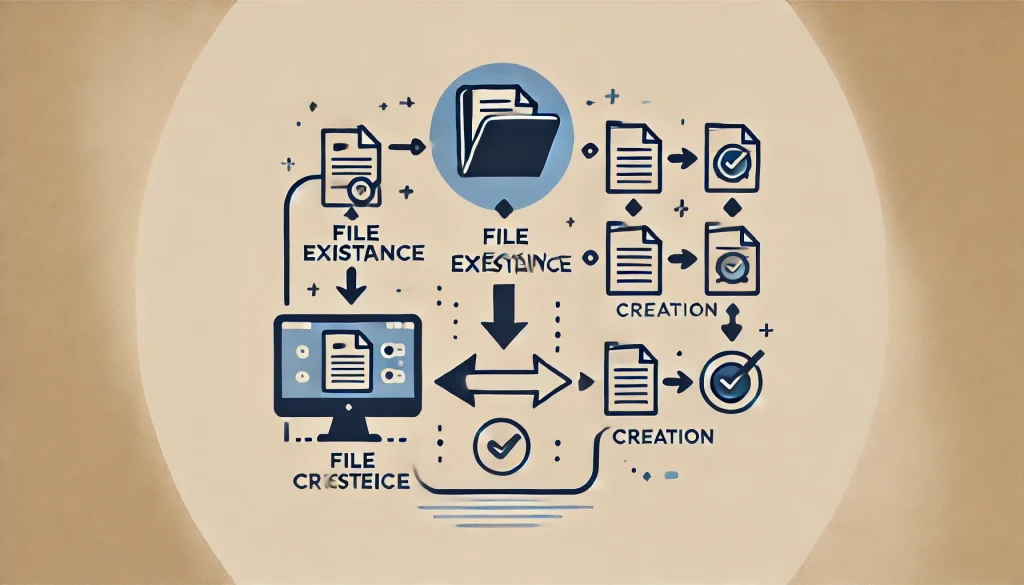
では、同じ名前のファイルがないかどうかを確認してからファイルを作成する方法について、一緒に見ていきましょう。以下の手順に沿って、現在のフローに追加する形で設定していきますね。
「ファイルの一覧を取得」アクションの追加
まず、ファイルを作成する前に、対象のフォルダに同じ名前のファイルが存在するかどうかを確認します。これには「ファイルの一覧を取得」アクションを使います。具体的な設定方法は以下の通りです。
- 「ファイルの一覧を取得」アクションを追加
- 接続先: SharePointサイトのURLを入力します。
- フォルダパス: 対象となるドキュメントライブラリ内のフォルダパスを指定します。
- フィルタークエリ:
Name eq 'ファイル名.xlsx'のように設定し、特定のファイル名を持つファイルのみを取得します。
条件分岐による存在有無の判定
次に、取得したファイルの数を基に条件分岐を設定します。同名ファイルが存在するかどうかを判定し、適切なアクションを実行します。
- 「条件」アクションを追加
- 条件:
length(body('ファイルの一覧を取得')?['value'])が0より大きいかどうかを確認します。 - はいの場合:
- ファイル名を変更して新しく作成する、既存のファイルを上書きする、またはファイルの作成をスキップするアクションを実行します。
- いいえの場合:
- そのまま「ファイルの作成」アクションを実行します。
ファイル名の変更または上書きの実装
条件分岐の結果に応じて、以下のいずれかの方法で対応します。
- ファイル名を変更して作成
- 「Compose」アクションを使って新しいファイル名を生成します。例:
concat('ファイル名_', utcNow(), '.xlsx') - 「ファイルの作成」アクションで新しいファイル名を使ってファイルを作成します。
- 既存ファイルを上書き
- 「ファイルの更新」アクションを使って、既存のファイルを上書きします。
- 上書きする内容を設定します。
- ファイルの作成をスキップ
- ログを記録したり、通知を送ったりするアクションを追加します。
フローの統合と最適化
既存の「ファイルの作成」アクションを条件分岐の「いいえ」分岐に配置し、フロー全体を統合します。これにより、同名ファイルが存在する場合のエラーを回避し、スムーズなファイル作成プロセスを実現できます。
大規模リストにおける「ファイルの一覧を取得」アクションのパフォーマンスへの影響

リストBに約6000件のアイテムが存在する環境で、「ファイルの一覧を取得」アクションを追加する際のパフォーマンスへの影響について心配されている方もいらっしゃるかもしれません。ここでは、その影響と対策について詳しく説明しますね。
パフォーマンスへの影響
「ファイルの一覧を取得」アクションは、適切にフィルタークエリを使用すれば、6000件程度のリストでも迅速に処理が可能です。具体的には、数百ミリ秒から数秒程度の遅延が発生することが予想されますが、これは通常の業務プロセスにおいてはほとんどユーザーが感じることはありません。
最適化のポイント
- フィルタークエリの活用
- 必要なファイルのみを取得するために、フィルタークエリを積極的に活用します。これにより、取得するデータ量を最小限に抑え、処理速度を向上させます。
- インデックスの確認
- SharePoint側でファイル名(Name)がインデックス化されていることを確認します。インデックスが設定されていると、検索速度が大幅に向上します。
- 並列処理の検討
- 複数のファイルチェックを同時に実行することで、全体の処理時間を短縮します。Power Automateの並列処理機能を活用することで、効率的なフローを構築できます。
実際のユーザー体感
リストBに6000件のアイテムが存在しても、適切なフィルタークエリとインデックスの活用により、フロー全体の遅延は数秒程度に留まります。これは通常の業務フローの中ではほとんどユーザーが感じることはなく、業務効率を損なうことはありません。
フローのエラーハンドリングと信頼性向上

フローが途中でエラーにならないように、エラーハンドリングを追加することもとっても大切です。これにより、予期しないエラーが発生した場合でも、フロー全体が停止せずに処理を続けられますよ。
エラーハンドリングの実装
- スコープアクションの使用
- 関連するアクションを「スコープ」アクションでグループ化し、エラー時の動作を一元管理します。
- 「Configure run after」の設定
- エラー発生時の動作を設定し、例えば通知を送信する、ログを記録するなどのアクションを追加します。
フローの信頼性向上
エラーハンドリングを実装することで、フローの信頼性がぐっと向上し、業務プロセスの安定性が確保されます。また、エラーログを定期的に確認することで、潜在的な問題を早期に発見し、対応することが可能です。
ベストプラクティスとまとめ

SharePointとPower Automateを連携させたファイル管理において、同名ファイルの存在チェックを適切に実装することで、エラーを回避し、業務プロセスを円滑に進めることができます。以下に、この記事で紹介したベストプラクティスをまとめますね。
ベストプラクティス
- フィルタークエリの活用: 必要なデータのみを取得し、処理速度を向上させます。
- インデックスの設定: SharePoint側で必要な列にインデックスを設定し、検索効率を高めます。
- 並列処理の活用: フロー内で並列処理を設定し、全体の処理時間を短縮します。
- エラーハンドリングの実装: フローの信頼性を向上させ、エラー発生時の対応を自動化します。
- フローのテスト: 実際の運用前に十分なテストを行い、フローが期待通りに動作することを確認します。
まとめ
SharePointのドキュメントライブラリにファイルを作成する際に同名ファイルが存在する場合のエラーを回避するためには、事前にファイルの存在を確認するフロー設計が不可欠です。Power Automateを活用することで、これらのプロセスを自動化し、業務効率を大幅に向上させることが可能です。適切なフィルタークエリの使用やインデックスの設定、エラーハンドリングの実装など、細部にわたる最適化を行うことで、信頼性の高いフローを構築し、安定した業務運用を実現しましょう。
参考資料:
Microsoft Power Automate の公式ドキュメント
SharePoint 文書管理のベストプラクティス
Connecting SoftwarePower Automate での条件アクションの使用方法
SharePoint での列のインデックス作成方法
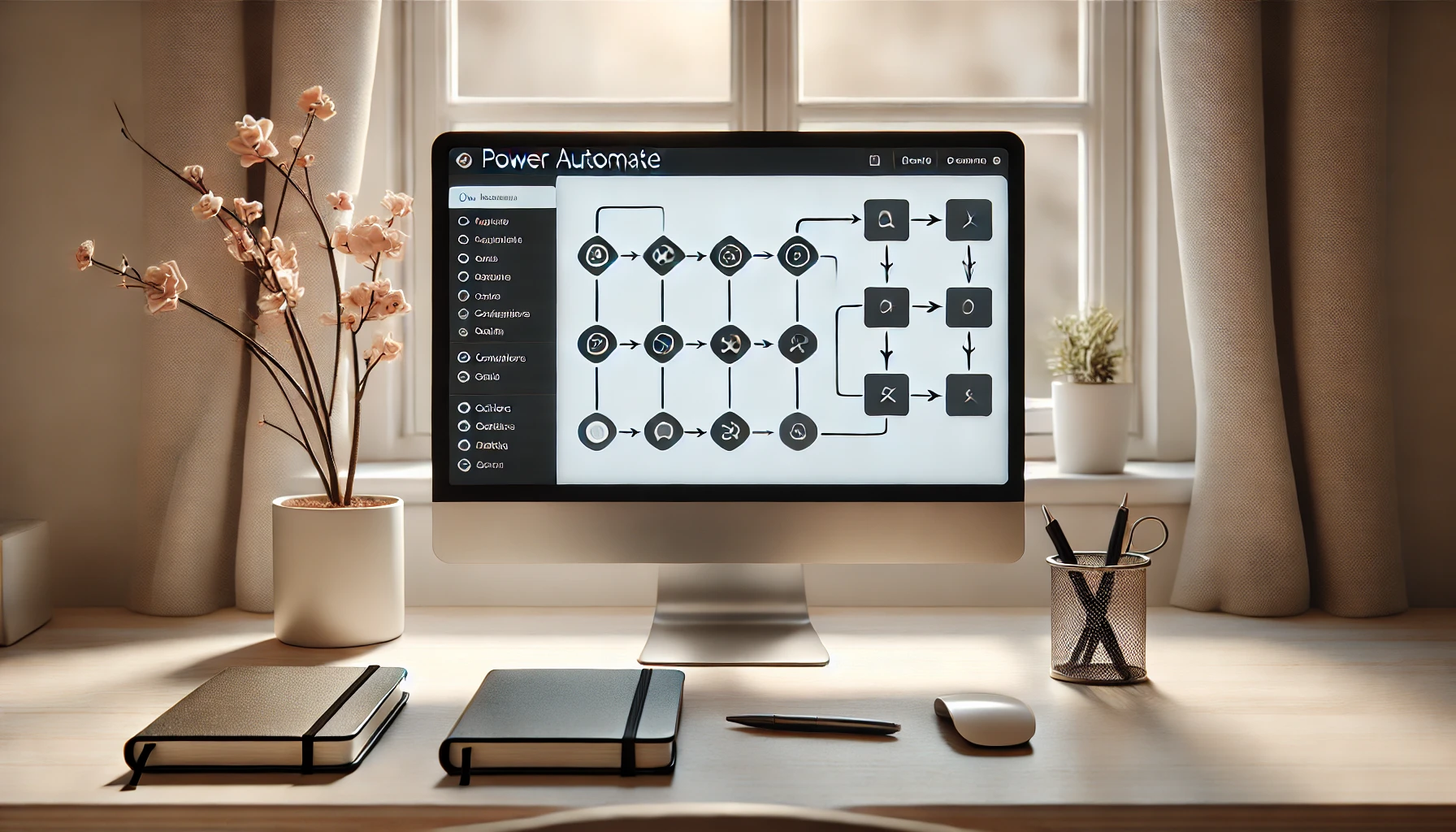




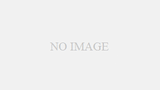







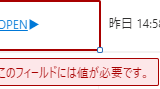


コメント