ここでは、Microsoftのローコード(プログラミングをほとんど書かずに開発できる手法)プラットフォームであるPower AutomateとPower Appsを連携させて、ボタン操作をきっかけにフローを実行する方法を詳しく解説します。複雑なプログラミングが苦手でも扱いやすく、システム連携の設定を柔軟に行える点が注目を集めています。たとえば、日々の手作業を自動化したり、ボタンひとつで必要な処理を実行したりするなど、活用の幅はとても広いです。初心者の方から、ある程度経験がある方まで「今さら聞けない基本」から「うまくいかないときの対処法」までをまとめました。この記事を読むことで、ボタン連携の設定がスムーズにできるようになり、Power Automate×Power Appsの可能性を存分に引き出せるようになるはずです。

Power AutomateとPower Appsを組み合わせるメリット
Power AutomateとPower Appsは、それぞれ独立したクラウドサービスですが、連携することで大きなシナジー(相乗効果)が生まれます。ぼくは、業務プロセスを簡単に自動化したいと考えている方には、この2つを組み合わせる方法を強くおすすめしたいです。
そもそもPower Automateとは?
Power Automateは、以前は「Microsoft Flow」という名称だったツールで、さまざまなサービス間のデータ連携や自動化を簡単に実装できるプラットフォームです。たとえば、SharePointリストへの新規アイテム追加をきっかけにメールを送る、指定のフォルダにファイルがアップロードされたら別のサービスへデータを転送するといった一連の流れ(ワークフロー)を、GUI操作で作成できます。
Power Appsとは?
Power Appsは、ノーコードやローコードでアプリを開発できるサービスです。業務の現場に合わせたカスタムアプリを作成し、ユーザーが手元のスマホやWebブラウザから利用できます。画面レイアウトの調整や操作ボタンの配置などをドラッグ&ドロップで行えるため、アプリ開発の経験が浅い人でも始めやすいのが特長です。
ボタン操作でフローを実行する基本の仕組み
Power AutomateとPower Appsを組み合わせると、ユーザーがPower Appsのボタンを押した瞬間にPower Automateのフローが動き出す仕組みを簡単に作れます。ぼくは、この機能を使うと「必要なときにだけ処理を走らせたい」という要望に応えられるので便利だと感じています。
フローのトリガーとは?
Power Automateで作るフローは、「トリガー」と呼ばれる合図が発生したときに自動的にスタートします。代表的なトリガーとしては以下のようなものがあります。
- 手動トリガー:ユーザーが手動で「フローを実行」ボタンを押す
- 新規アイテム作成:SharePointリストやデータベースなどに新しいデータが入った
- メール受信:特定の条件に合うメールが届いた
- Power Appsから呼び出し:Power Appsの操作(ボタンなど)によってフローがスタート
このうち「Power Appsから呼び出し」のトリガーを使うと、ボタン操作をきっかけにフローを起動できます。
手動トリガーの活用シーン
手動トリガーは、Power AutomateのWeb画面やスマホアプリで「実行」ボタンを押す方法です。こちらはあまりPower Appsと連携しないシンプルな利用シーンに向いています。たとえば、管理者だけが実行する処理を想定するときや、テスト目的でフローを動かすときに便利です。
Power Appsでのボタン操作との連携
Power Apps内に配置したボタンのOnSelect(クリック時の動作)にフロー実行のコードを記述することで、ユーザーがアプリの画面上でボタンを押すだけでフローが走ります。これが最もダイレクトな「ボタン連携」の方法です。アプリ利用者にとっても、実行のハードルが低いというメリットがあります。
実際の設定手順
ここからは、具体的な設定手順を解説します。ぼくは初めてこの連携を学んだとき、画面のどこでフローを追加するのか迷ったことがありました。ポイントをおさえれば意外とシンプルなので、一緒に確認してみましょう。
1. Power Automateでフローを作成する
まずはPower Automate側で、Power Appsから呼び出せるフローを準備します。
トリガーの選択:Power Appsがフローを呼び出したとき (V2)
- Power Automateにアクセスし、サインインする。
- 「+ 新しいフロー」を選択して「インスタント クラウド フロー」を作成する。
- トリガーの一覧が出たら、「Power Appsがフローを呼び出したとき (V2)」を選択。
- フロー名をわかりやすいものにする(例:
データ送信フロー)。
アクションの追加と引数の受け取り
- フローの画面で、トリガーの下に「新しいステップ」を追加。
- たとえばSharePointリストへのデータ追加やメール送信など、実行したいアクションを設定する。
- Power Appsから引数(ユーザー入力値など)を受け取る場合は、トリガー部分の「入力を追加」を利用し、テキストや数値などのパラメータを定義する。
- フローの編集を終えたら「保存」→「発行」をして準備完了。
2. Power Appsにフローを追加する
次にPower Appsのアプリから、このフローを呼び出せるように設定します。
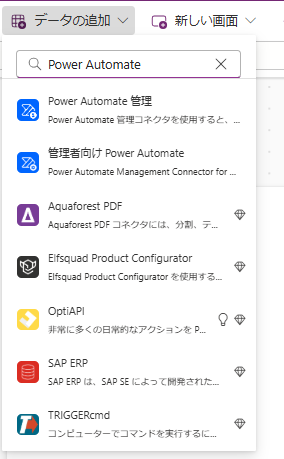
メニューや設定画面の探し方
- Power Appsにアクセスし、サインインする。
- キャンバスアプリなど、目的のアプリを開く。
- 画面上部や左側メニューに「Power Automate」という項目があれば選択。
- 新しいUIでは、上部メニューの「Power Automate」タブから「+ フローの追加」をクリックする場合が多いです。
- もし見つからない場合は、設定画面の「機能」タブで「Power Automateの統合」がオンになっているか確認する。
OnSelectでRun()を記述する方法
- アプリの画面にボタンを配置する(「挿入」→「ボタン」など)。
- 追加したボタンを選択し、右側の「プロパティ」または上部の数式バーで
OnSelectプロパティを編集する。 - Power Automateで作成したフローを「+ フローの追加」で登録しておくと、以下のようなコードが記述可能になる。
'データ送信フロー'.Run()
- フロー名が日本語の場合は、半角のシングルクォーテーション
'で囲むルールに注意する。 - フローに引数を渡すときは、次のように書く。
'データ送信フロー'.Run(TextInput1.Text)
- 記述が終わったらアプリを保存して発行する。プレビュー実行や実際の利用画面でボタンを押すと、Power Automateのフローが起動する。
日本語フロー名の扱い
フロー名を日本語で設定したい場面もあると思います。ぼくも最初は何気なく日本語で付けたところ、Power Apps側でエラーが出たことがありました。
シングルクォーテーションの注意点
Power Appsで日本語フロー名を扱う際は、次の点に気をつける必要があります。
- 半角のシングルクォーテーション
'で囲む - フロー名の前後に余計なスペースや全角文字を入れない
例:
'顧客データ更新フロー'.Run()
もし全角の「’」やダブルクォーテーションを使うと、「予期しない文字が含まれています」というエラーになることがあるので注意してください。
引数の渡し方
フローが入力パラメータを受け取る設定になっている場合は、Power Apps側で以下のように書きます。
'顧客データ更新フロー'.Run(TextInput_顧客ID.Text, TextInput_商品コード.Text)
ここでTextInput_顧客IDやTextInput_商品コードは、Power Apps内のテキスト入力コントロールの名前です。フローの入力順序や型が合っているかも要チェックです。
よくあるエラーと対処法
せっかく設定しても、なぜかフローが動かないこともあります。そんなときにチェックしたいポイントをまとめました。
予期しない文字エラー
- 原因:Power Appsの
OnSelectプロパティ内で、フロー名のシングルクォーテーションが全角になっている、あるいはダブルクォーテーションを混在させている - 対処:正しい半角シングルクォーテーション
'を使うように修正する
フローが見つからないエラー
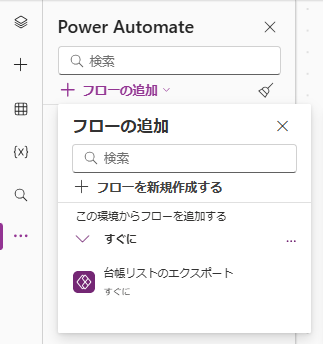
- 原因:Power Appsにフローを追加していない、あるいは追加したフローとコードのフロー名が一致していない
- 対処:Power Apps画面の上部メニュー(もしくは左メニュー)から「Power Automate」→「+ フローの追加」で正しいフローを追加する。
コード内のフロー名が一致しているかを確認する。
Power AppsとPower Automateの連携を使った発展的なアイデア
基本のボタン連携をマスターすると、さまざまな応用ができるようになります。ぼくは、会社の業務シナリオでもプライベートなツールでも、活用の幅が広がるのが魅力だと思っています。
SharePointリストやメール送信の応用
- ボタンを押すと、SharePointリストにデータを追加して、そのままメールを送信する
- SharePointのアイテム更新後にPower Automateがさらに別のフローを呼び出す
- メールに自動でレポートを添付して担当者へ送る
こういったシナリオを作り込むと、日常の業務が大幅に効率化します。
AI Builder連携で高度な処理
Power Automateのアクションには、AI Builder(人工知能機能)を活用したものもあります。画像認識やテキスト解析など、高度な処理をフローに組み込めるため、単純なデータ登録だけでなく、業務の意思決定をサポートするようなアプリを作成することも可能です。
まとめと次のステップ
ここまで、Power AutomateとPower Appsを連携し、ボタン操作をトリガーにフローを実行する方法を整理してきました。主なポイントは次のとおりです。
- Power Automateで「Power Appsがフローを呼び出したとき (V2)」をトリガーに設定する
- Power Appsの上部メニューや設定からフローを追加し、ボタンの
OnSelectで.Run()を呼び出す - フロー名が日本語の場合は、半角シングルクォーテーションで囲む
- 引数を受け取るなら、Power Automate側で入力を設定してPower Appsから渡す
- エラーが出たときは、シングルクォーテーションの形式やフロー追加の有無を確認する
基本的な仕組みを理解すると、ボタン操作以外にもいろいろなトリガーやコネクタを組み合わせる楽しさが広がります。たとえば、SharePointリストの操作、OneDriveのファイル管理、メールやチャットツールとの連携など、数多くのサービスに対応できるのがPower Platform全体の魅力です。ぜひ、自分の業務や趣味のプロジェクトに合わせて試してみてください。

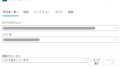
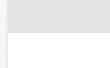
コメント