PowerAppsとSharePointを連携してカスタムフォームを作成しようとすると、意外な落とし穴に遭遇することがあります。この記事では、私自身が直面した問題と、その解決に至るまでの詳細なプロセスを解説します。同じ課題に直面している方々がスムーズに解決できるよう、具体的な手順やポイントを余すところなくお伝えします。
PowerAppsとSharePointでカスタムフォームを紐づける際の課題
SharePointリストにPowerAppsで作成したカスタムフォームを紐づけることは、業務効率化やデータ入力の精度向上に大いに役立ちます。しかし、そのプロセスには思わぬ課題や障壁が存在することをご存知でしょうか。ここでは、私が実際に経験した問題点と、その背景にある原因を深掘りして解説します。
カスタムフォームを作成しようとした理由と背景
現代のビジネス環境では、データ管理の効率化やユーザーエクスペリエンスの向上が求められています。標準のSharePointフォームでは対応しきれない複雑なビジネス要件や、独自の入力インターフェースを実現するために、PowerAppsでのカスタムフォーム作成が注目されています。私も、特定の業務プロセスに合わせたフォームを作成することで、データ入力の効率化と精度向上を図ろうと考えました。
しかし、実際にカスタムフォームを作成し、SharePointリストと紐づける際に、思いもよらない問題に直面しました。これは、私だけでなく多くのユーザーが経験する共通の課題であり、その解決策を知ることで、多くの方がスムーズにカスタムフォームを利用できるようになります。
PowerAppsとSharePointのリスト設定の概要
PowerAppsは、Microsoftが提供するローコード開発プラットフォームで、ユーザーはプログラミングの知識がなくても、直感的にアプリケーションを作成できます。一方、SharePointは企業内での情報共有やデータ管理に広く利用されているプラットフォームです。この二つを組み合わせることで、データ入力フォームを高度にカスタマイズし、業務プロセスに最適化できます。
しかし、PowerAppsとSharePointの連携には、環境設定や権限管理、データ接続など、複雑な要素が絡み合っています。これらを正しく設定しないと、期待した動作を得られないことがあります。私が直面した問題も、これらの設定に起因するものでした。
はじめのチャレンジ:PowerAppsとSharePointの連携
実際にカスタムフォームを作成しようとした際に、最初に遭遇した問題と、その背後にある原因を詳しく解説します。特に、環境設定やフォームの紐づけにおける初歩的なミスが、どのように大きな問題を引き起こすかを見ていきます。
いざ試みたカスタムフォームの設定方法
最初のステップとして、SharePointリストから直接PowerAppsを起動し、カスタムフォームの作成を試みました。具体的には、SharePointリストの「リスト設定」から「フォームの設定」を選び、「PowerAppsで作成したカスタムフォームを使用します」を選択しました。これにより、自動的にPowerAppsが起動し、フォームのカスタマイズが可能になります。
しかし、この時点で一つ重要な選択を誤っていました。それは、PowerAppsでフォームを作成する際の環境選択です。デフォルトでは、ユーザーが複数の環境を持っている場合、フォーム作成時に環境を選択する必要があります。私は、この環境選択で「その他の環境」を選んでしまい、これが後々の問題の原因となりました。
「PowerAppsで作成したカスタムフォームを使用」オプションの選択肢とその意味
SharePointリストの「フォームの設定」には、以下の三つのオプションがあります。
- 既定の SharePoint フォームを使用する:標準のSharePointフォームを使用します。
- PowerAppsで作成したカスタムフォームを使用します:PowerAppsでカスタムフォームを作成し、それを使用します。
- このオプションを選ぶと、PowerAppsが起動し、フォームの編集が可能になります。
- InfoPathで作成されたユーザー設定のフォームを使用します:古いバージョンのフォームカスタマイズツールであるInfoPathを使用します。
私は、2番目のオプションである「PowerAppsで作成したカスタムフォームを使用します」を選択しました。これにより、カスタムフォームがSharePointリストに紐づくはずでしたが、実際にはうまくいきませんでした。
実際の操作における想定外の問題
フォームのカスタマイズを終えて、SharePointリストに戻ってみると、作成したはずのカスタムフォームが表示されず、既定のSharePointフォームが表示されていました。さらに、再度「フォームの設定」を確認しても、カスタムフォームが紐づいている形跡がありません。
この時点で、私は何が問題なのか全く理解できず、設定ミスなのかシステムの不具合なのか判断がつきませんでした。そこで、再度フォームを作成し直したり、ブラウザをリフレッシュしたりしましたが、状況は改善しませんでした。
何度も試みた紐づけ方法と失敗例
問題を解決するために、様々な方法を試しましたが、どれも期待通りの結果を得ることができませんでした。ここでは、その試行錯誤の過程と、それぞれの方法がなぜ失敗したのかを詳細に説明します。
リストの設定におけるフォームの選択肢に対する理解不足
まず考えたのは、SharePointリストの「フォームの設定」で再度カスタムフォームを選び直すことでした。しかし、設定画面を見ても、カスタムフォームが紐づいている様子がなく、選択肢もグレーアウトしている状態でした。
ここで気づいたのは、自分がフォームの設定オプションの意味を正確に理解していなかったことです。特に、「PowerAppsで作成したカスタムフォームを使用します」のオプションがグレーアウトしている理由や、それを有効にするための条件がわかっていませんでした。
エクスポートとインポートによる設定の試行錯誤
次に試したのは、PowerAppsで作成したフォームをエクスポートして、それをSharePointリストにインポートする方法です。PowerAppsには、アプリをエクスポート・インポートする機能があります。これを利用して、フォームの設定を引き継げるのではないかと考えました。
しかし、私のPowerAppsの環境では、「ファイル」メニューが表示されず、エクスポートの操作自体ができませんでした。これは、権限の問題や環境設定の違いが原因かもしれませんが、詳細はわかりませんでした。この時点で、他の解決策を探す必要があると感じました。
「ファイル」メニューが表示されない場合の対処法探し
「ファイル」メニューが表示されない問題を解決するために、インターネットで情報を検索したり、公式ドキュメントを確認しました。しかし、明確な解決策は見つからず、時間だけが過ぎていきました。
この問題の背後には、PowerAppsのスタンドアロンアプリとカスタムフォームの違いがあります。カスタムフォームの場合、「ファイル」メニューが限定的で、エクスポート機能が利用できないことがあります。これに気づかずに操作を試みていたため、無駄な時間を費やしてしまいました。
環境の変更に伴う問題と失敗例
ここでふと思い出したのが、最初にフォームを作成した際に「その他の環境」を選択していたことです。もしかすると、環境が異なることで、SharePointリストとフォームの紐づけが正しく行われていないのではないかと考えました。
そこで、同じ環境でフォームを作成し直すことを試みました。しかし、再度PowerAppsを起動してフォームを作成しても、やはりSharePointリストに正しく紐づきません。環境の統一が重要であることは理解しましたが、具体的にどうすれば良いのかがわかりませんでした。
試行錯誤の果てにたどり着いた解決策
様々な方法を試し、失敗を重ねた結果、ついに問題の核心にたどり着きました。ここでは、その解決策を見つけるまでのプロセスと、具体的な手順を詳細に説明します。
「既定のSharePointフォームを使用する」を選択することで得た気づき
もう一度、SharePointリストの「フォームの設定」を開き、最初のオプションである「既定の SharePoint フォームを使用する」を選択しました。そして、OKボタンを押して設定を保存しました。
すると、これまでグレーアウトしていた「フォームを削除する」ボタンがアクティブになりました。このボタンは、現在のカスタムフォーム設定を削除し、リストを既定のフォームに戻す機能があります。私は、このボタンをクリックし、カスタムフォームの設定をリセットしました。
フォーム削除オプションの出現とその役割
「フォームを削除する」ボタンを押すことで、SharePointリストに紐づいていたカスタムフォームの設定が完全にリセットされます。これにより、これまでの設定ミスや環境の不一致による問題を解消できる可能性がありました。
実際に、フォームを削除した後に再度「フォームの設定」を確認すると、「PowerAppsで作成したカスタムフォームを使用します」のオプションが再び選択可能になっていました。この時点で、問題の原因が過去の設定や環境の不一致にあると確信しました。
PowerAppsで単独起動してのフォーム作成と環境選択
次に、PowerAppsをスタンドアロンで起動しました。この際、フォームを作成する環境を慎重に選択し、SharePointリストと同じ環境を選びました。これが非常に重要なポイントであり、環境が一致していないとフォームの紐づけが正しく行われないことがわかりました。
PowerAppsで新しいフォームを作成し、必要なカスタマイズを行いました。フォームの保存と発行を行い、設定が正しく保存されたことを確認しました。
再度リストのフォーム設定に戻ると起きた変化
PowerAppsでのフォーム作成と発行を終えた後、再度SharePointリストの「フォームの設定」を確認しました。すると、「PowerAppsで作成したカスタムフォームを使用します」のオプションが選択可能になっており、カスタムフォームが正しく認識されていることが確認できました。
このオプションを選択し、OKボタンを押すことで、カスタムフォームがSharePointリストに正しく紐づきました。実際にリストのアイテムを開いてみると、期待通りにカスタムフォームが表示され、問題が解決したことを確認できました。
正しい紐づけ手順の詳細な解説
ここでは、私が最終的に成功した手順をステップバイステップで詳しく解説します。この手順に従えば、同じ問題で悩んでいる方も確実に解決できるはずです。
Step 1: SharePointリストのフォーム設定をリセットする
- SharePointリストの設定を開く:リストの右上にある設定アイコン(歯車マーク)をクリックし、「リストの設定」を選択します。
- 「フォームの設定」を選択:設定画面の下部にある「フォームの設定」をクリックします。
- 「既定の SharePoint フォームを使用する」を選択:フォームのオプションで、一番上の「既定の SharePoint フォームを使用する」を選びます。
- 「OK」ボタンを押す:設定を保存するために、「OK」ボタンをクリックします。
- 「フォームを削除する」ボタンをクリック:設定が保存されると、「PowerAppsで作成したカスタムフォームを使用します」の下に「フォームを削除する」ボタンが表示されます。これをクリックして、既存のカスタムフォーム設定を削除します。
- フォーム設定のリセット完了:これで、リストは既定のSharePointフォームに戻り、カスタムフォームの設定がリセットされました。
Step 2: PowerAppsを正しい環境で起動し、フォームを作成する
- PowerAppsの起動:WebブラウザでPowerAppsの公式サイトにアクセスし、ログインします。
- 環境の選択:画面右上の環境選択ドロップダウンから、SharePointリストと同じ環境を選択します。環境が一致していることを確認してください。
- 新しいフォームの作成:左側のナビゲーションメニューから「アプリ」を選び、「キャンバスアプリの作成」をクリックします。
- データソースの追加:フォームで使用するデータソースとして、対象のSharePointリストを追加します。リストのURLや名前を指定して接続します。
- フォームのカスタマイズ:必要に応じて、フォームのデザインやフィールドの配置、ロジックをカスタマイズします。
- フォームの保存と発行:画面右上の「保存」ボタンをクリックしてフォームを保存し、「発行」を選択して公開します。
Step 3: SharePointリストにカスタムフォームを紐づける
- 再度SharePointリストの設定を開く:リストに戻り、設定アイコンから「リストの設定」を選択します。
- 「フォームの設定」を選択:設定画面で「フォームの設定」をクリックします。
- 「PowerAppsで作成したカスタムフォームを使用します」を選択:オプションの中から、この項目を選びます。先ほど作成したフォームが認識されているはずです。
- 「OK」ボタンを押す:設定を保存するために、「OK」ボタンをクリックします。
- カスタムフォームの紐づけ完了:これで、SharePointリストにカスタムフォームが正しく紐づきました。
ポイント: 環境を統一する重要性
- 環境の一致が必須:PowerAppsでフォームを作成する際の環境と、SharePointリストの環境を一致させることが最も重要です。環境が異なると、フォームがリストに紐づかない原因となります。
- 環境の確認方法:PowerAppsとSharePointの環境は、組織内で複数存在することがあります。必ず同じ環境を選択して作業を行ってください。
- 権限の確認:環境によってユーザーの権限が異なる場合があります。必要な権限が付与されていることを確認してください。
今回の紐づけ方法を通して学んだことと今後の課題
この経験から得た学びや、今後の課題について考察します。同じ問題に直面している方へのアドバイスも含め、具体的に説明します。
複数のフォームの選択が可能かどうかに関する考察
今回の方法で一つのカスタムフォームをSharePointリストに紐づけることは成功しました。しかし、業務プロセスによっては、複数のカスタムフォームを用意して、状況に応じて使い分ける必要がある場合もあります。
現時点では、SharePointリストには一つのカスタムフォームしか紐づけられないため、複数のフォームを切り替えるためには別のアプローチが必要です。例えば、PowerAppsでフォーム内に条件分岐を設けて、ユーザーや状況に応じて表示内容を変える方法や、別のアプリとしてフォームを作成し、リンクで誘導する方法などが考えられます。
今後のトラブル防止のための対策案
- 環境と権限の管理:環境が原因で問題が発生することが多いため、環境の管理とユーザーの権限設定を適切に行うことが重要です。
- 設定変更時の注意:フォームの設定を変更する際には、既存の設定や紐づけが解除される可能性があるため、慎重に操作します。
- バックアップの取得:フォームやリストの設定を変更する前に、必ずバックアップを取得しておくことで、万が一の際に元に戻すことができます。
- 定期的なメンテナンス:システムやアプリの更新に伴い、設定が変更される場合があるため、定期的に動作確認とメンテナンスを行います。
実際の操作に基づく具体的なアドバイス
- 問題発生時の冷静な対処:エラーや問題が発生した際には、焦らずに一つ一つの設定や操作を確認し、原因を特定することが大切です。
- 公式ドキュメントの活用:Microsoftの公式ドキュメントやサポートページには、多くの情報が掲載されています。疑問点や不明点は積極的に調べましょう。
- コミュニティへの参加:同じ問題を経験したユーザーが集まるコミュニティやフォーラムで情報交換を行うことで、新たな解決策やヒントを得ることができます。
- 学習とスキルアップ:PowerAppsやSharePointの機能は日々進化しています。最新の情報をキャッチアップし、スキルを磨くことで、問題解決能力も向上します。
参考情報と追加リソース
問題解決のために役立つ公式ドキュメントやリソースを紹介します。これらを活用することで、さらなる知識の深化や問題解決に役立ててください。
Microsoft公式ドキュメント
コミュニティフォーラムとサポート
まとめと注意点
この記事の内容を総括し、同じ問題で悩んでいる方へのメッセージと、成功のための心構えをお伝えします。
最後に:成功のために必要な準備と心構え
PowerAppsとSharePointを連携してカスタムフォームを作成する際には、環境設定や権限管理が非常に重要であることを実感しました。技術的な知識だけでなく、システムの構造や設定の背景を理解することで、問題解決への道が開けます。
また、問題が発生した際には、焦らずに冷静に対処し、公式ドキュメントやコミュニティの情報を活用することが大切です。常に学び続ける姿勢を持つことで、技術的な課題を乗り越える力が身につきます。
同じ問題で困っている方へのエールと解決策の提供
この記事を読んでいる皆さんが、私と同じような問題で悩んでいるとしたら、その気持ちは痛いほど理解できます。しかし、必ず解決策はあります。この記事で紹介した手順やポイントを参考にしていただき、ぜひ問題を解決していただければと思います。
困ったときは一人で悩まず、コミュニティやサポートを活用してください。同じ経験を持つ仲間が必ず助けになってくれます。
SharePointとPowerAppsのカスタムフォーム紐づけに挑む方への最適なアドバイス
- 環境を統一することを最優先に:環境の不一致が多くの問題の原因となります。必ずSharePointリストと同じ環境でフォームを作成してください。
- 設定をリセットする勇気:問題が解決しないときは、思い切って設定をリセットしてみることも有効です。
- 情報収集を怠らない:公式ドキュメントやコミュニティの情報を積極的に活用し、最新の知識を身につけましょう。
- 継続的な学習:技術は日々進化しています。継続的に学習し、スキルを磨くことで、より高度な問題にも対応できるようになります。
PowerAppsとSharePointの連携は、適切に設定すれば非常に強力なツールとなり、業務効率化に大きく貢献します。この記事が、スムーズなフォーム作成と運用につながることを心より願っています。





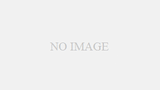



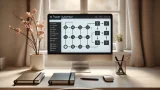





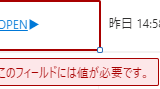

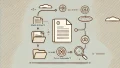

コメント