企業内での情報共有や文書管理において、SharePointは非常に強力なツールとして広く利用されています。特に、SharePointリストとドキュメントライブラリを組み合わせて運用することで、効率的なデータ管理とアクセス制御が可能となります。本記事では、具体的なやり取りを基に、PDFファイルのハイパーリンク表示方法と「閲覧のみ」権限の設定について、詳細かつステップバイステップで解説します。また、モダンUIビューアーの活用方法やMicrosoft Edgeブラウザでの印刷挙動についても深掘りし、実際の運用における課題と解決策を探ります。
1. 現状の設定と課題認識
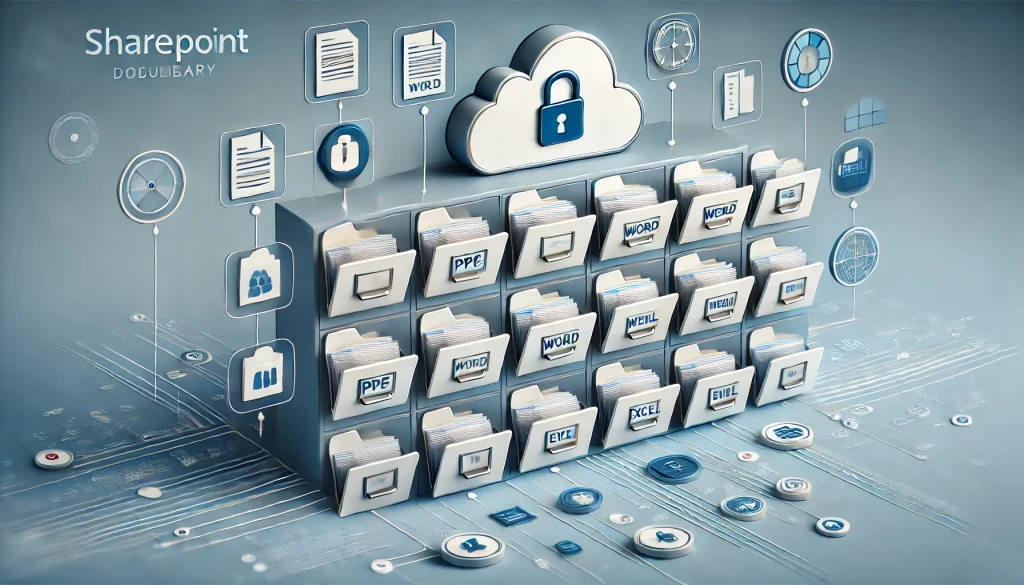
1.1 SharePointリストとドキュメントライブラリの連携
現在、あなたの組織ではSharePointリストを運用しており、このリストにはドキュメントライブラリに格納されたPDFファイルへのURLが複数行列にハイパーリンクとして表示されています。この設定により、ユーザーはリストから直接PDFファイルにアクセスできるようになっています。具体的には、各リスト項目に対応するPDFファイルへのリンクが設置されており、ユーザーはこれらのリンクをクリックすることで関連する文書を閲覧できます。
1.2 アクセス権限の設定
あなたはフルコントロール権限を持っており、これを活用してリストとドキュメントライブラリに対して特定のユーザーに「閲覧のみ」のアクセス許可レベルを付与しています。この設定により、ユーザーはファイルの閲覧は可能ですが、編集や削除、アップロードといった操作は制限されています。具体的には、以下のような権限が設定されています:
- 閲覧のみ:
- リストやドキュメントライブラリ内のデータの閲覧
- ハイパーリンクを通じたファイルの閲覧
これにより、ユーザーは必要な情報にアクセスできる一方で、データの改変や不要なファイルの追加・削除を防ぐことができます。
1.3 ダウンロードに関する現状
IRM(情報権利管理)を除外した状態で「閲覧のみ」の権限を設定しています。この状態では、ユーザーがファイルをダウンロードすることを技術的に完全に防ぐ手段は存在せず、ブラウザの機能を利用してダウンロードが可能な状況です。具体的には、ユーザーがブラウザ内の表示機能やリンクを通じてファイルを保存することが可能となります。このため、セキュリティ面での懸念が残ります。
2. モダンUIビューアーの活用とその効果
2.1 モダンUIビューアーの導入
SharePointのモダンUIビューアーは、ユーザーがブラウザ内でファイルをプレビューできる機能です。リストのハイパーリンクをクリックすると、ブラウザ内で黒い半透明の背景色上にファイルが開くようになります。このビューアーでは「ダウンロード」や「印刷」ボタンが表示されず、ユーザーはファイルを閲覧するだけの操作が可能です。これにより、IRMを使用せずに類似の機能を実現しています。
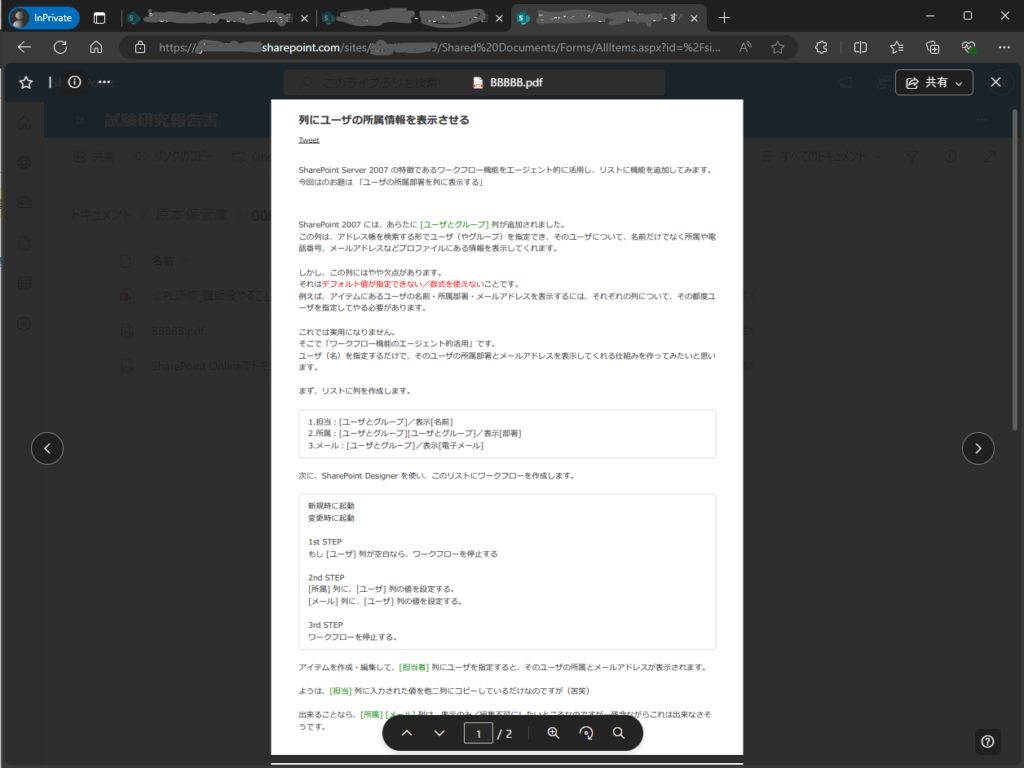
2.2 Edgeブラウザでの印刷挙動
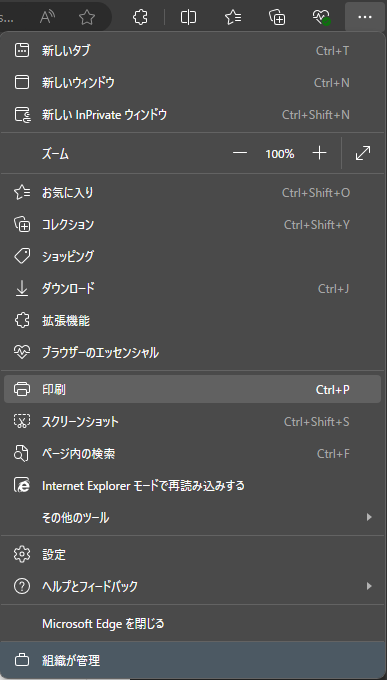
あなたの環境ではMicrosoft Edgeが標準ブラウザとして設定されています。Edgeブラウザにおいて、モダンUIビューアー上で「印刷」ボタンが表示されない状態が維持されています。しかし、Edgeの右上にある3点リーダーメニューから「印刷」を選択すると、印刷プレビューが真っ白になる現象が確認されました。この現象により、実質的に印刷を防止できている状態となっています。
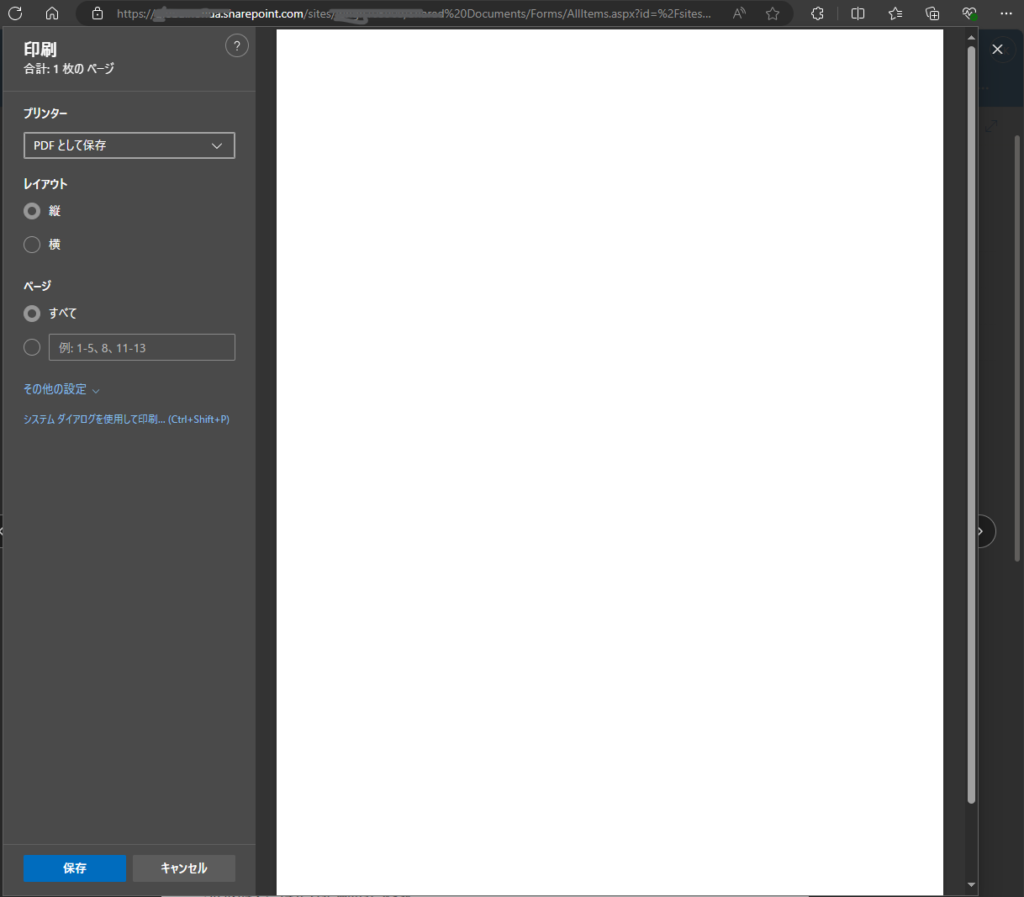
2.3 Officeファイルの扱い
PDFファイルに対しては「?web=1」を付加することでモダンUIビューアーを強制的に起動し、印刷やダウンロードを制限しています。一方、PowerPointなどのOfficeファイルでは「?web=1」が効かず、Office Onlineで開かれるため、印刷やコピーの機能が有効になってしまいます。しかし、現状ではPDFのみを扱う運用をしているため、大きな問題にはなっていません。
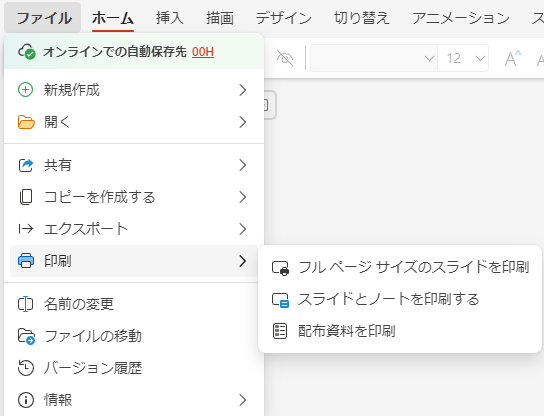
3. 詳細な課題と技術的背景
3.1 モダンUIビューアーの技術的な動作
モダンUIビューアーは、SharePointのモダンエクスペリエンスにおけるファイルプレビュー機能を指します。具体的には、以下のような動作をします:
- ページ遷移を伴わない表示: ファイルをクリックすると、ページが遷移することなくブラウザ内でファイルがプレビューされます。
- オーバーレイ表示: 黒い半透明の背景色上にファイルが表示され、ユーザーに集中して閲覧させる設計です。
- 操作ボタンの非表示: 「ダウンロード」や「印刷」などの操作ボタンが表示されないため、ユーザーがファイルを簡単に保存したり印刷したりすることが難しくなります。
これにより、ファイルの不正な配布や情報漏洩のリスクを低減することが可能となります。
3.2 Edgeブラウザの印刷挙動の技術的な解釈
Microsoft Edgeブラウザにおける印刷挙動の真っ白な印刷プレビューは、以下のような技術的要因が考えられます:
- レンダリングの問題: モダンUIビューアーがPDFやOfficeファイルを直接レンダリングしている際に、ブラウザの印刷機能との連携がうまくいかず、印刷用のデータが正しく取得できない可能性があります。
- セキュリティ制御の影響: 「閲覧のみ」の権限設定がブラウザの印刷機能にも影響を及ぼし、印刷プレビューに表示する内容が制限されている可能性があります。
この現象により、ユーザーが意図的に印刷を試みても、実際には印刷内容が表示されないため、情報の漏洩を防ぐことができます。
3.3 Officeファイルの特有の挙動
PowerPointなどのOfficeファイルに「?web=1」を付加すると、ブラウザのネイティブビューアーで開かれるようになりますが、この際に以下のような挙動が発生します:
- Office Onlineの利用: OfficeファイルはSharePointと統合されており、クリックするとOffice Onlineで開かれます。これにより、ユーザーはブラウザ内でファイルの編集や印刷が可能となります。
- 操作ボタンの表示: Office Online内のメニューバーには「印刷」や「コピーを作成する」ボタンが表示され、ユーザーがこれらの機能を利用できてしまいます。
- レンダリングの影響: Office Onlineを通じてファイルが表示されるため、ブラウザの印刷機能との連携が異なり、印刷プレビューが真っ白になる現象が発生しません。
これにより、Officeファイルの印刷やコピーの制御が困難となりますが、現状ではPDFのみを扱う運用を行っているため、特に問題は生じていません。
4. 解決策と今後の対応
4.1 ハイパーリンクの最適化
リストのハイパーリンクに「?web=1」を付加することで、モダンUIビューアーを強制的に起動し、PDFファイルの閲覧時に「ダウンロード」や「印刷」ボタンが表示されないように設定しています。この方法は、IRMを使用せずに目的を達成する効果的なアプローチです。具体的には、以下の手順を踏んでいます:
- ハイパーリンクの編集: SharePointリスト内のPDFファイルへのハイパーリンクのURLに「?web=1」を付加します。
- モダンUIビューアーの起動: これにより、ユーザーがリンクをクリックすると、SharePointのモダンUIビューアーが起動し、PDFファイルがブラウザ内で表示されます。
- 操作制限の適用: ビューアー上では「ダウンロード」や「印刷」ボタンが表示されないため、ユーザーはファイルを閲覧するだけの操作が可能です。
この設定により、情報漏洩リスクの低減とユーザーの利便性の両立が図られています。
4.2 ブラウザの印刷機能の制御
Edgeブラウザの3点リーダーメニューから「印刷」を選択した際に印刷プレビューが真っ白になる現象は、現状の運用において望ましい状態です。この現象は、モダンUIビューアーとブラウザのレンダリング制御が相互に作用している結果と考えられます。ただし、以下の点に留意する必要があります:
- 他のブラウザでの動作確認: 現在はMicrosoft Edgeで確認されていますが、Google ChromeやMozilla Firefoxなど他のブラウザでも同様の挙動が確認できるか定期的にチェックすることが推奨されます。
- ブラウザのアップデート: ブラウザの将来的なアップデートにより、この挙動が変更される可能性があるため、定期的なテストと確認が必要です。
- グループポリシーの活用: 企業環境では、グループポリシーを利用して特定のブラウザ機能(例:印刷機能)の使用を制限することも検討できます。これにより、ユーザーが意図的に印刷を試みることをさらに困難にします。
4.3 Officeファイルの制御
現在の運用ではPDFファイルのみを扱っているため、PowerPointなどのOfficeファイルに関する制御は特に問題とはなっていません。しかし、将来的にOfficeファイルを扱う必要が生じた場合には、以下の対策が考えられます:
4.3.1 ファイル形式の統一
可能な限りファイル形式をPDFに統一することで、モダンUIビューアーを活用したアクセス制御を一貫して適用できます。これにより、PDFファイルの持つセキュリティ機能を最大限に活用し、情報漏洩リスクを低減することが可能です。
4.3.2 IRMの導入
**IRM(情報権利管理)**を適用することで、Officeファイルにも印刷やコピーの制限を強化できます。具体的には、IRMを利用することで以下の機能が利用可能となります:
- 印刷の制限: ユーザーがファイルを印刷できないように設定。
- コピーの制限: テキストのコピーや内容のコピーを制限。
- ファイルの有効期限設定: ファイルの閲覧期間を制限。
ただし、IRMの導入には運用コストや設定の複雑さが伴うため、現状の運用に適合するか慎重に検討する必要があります。
4.3.3 DLPポリシーの設定
Microsoft 365のDLP(データ損失防止)ポリシーを活用して、特定の操作を技術的に制限する方法も検討できます。DLPポリシーを設定することで、以下のような制御が可能となります:
- 特定のデータの検出と保護: 機密情報を含むファイルに対して、印刷やコピー、ダウンロードを制限。
- ユーザーアクションの監視: ファイルの操作履歴を監視し、不正な操作を検出。
これにより、Officeファイルのセキュリティを強化し、情報漏洩リスクをさらに低減することが可能です。
4.3.4 Power Automateの活用
Power Automateを利用して、ファイルアップロード時に自動でPDFへ変換するフローを設定することで、Officeファイルの取り扱いを制限できます。具体的には、以下の手順を踏みます:
- ファイルアップロードのトリガー設定: ドキュメントライブラリにファイルがアップロードされた際にフローを起動。
- ファイル形式の変換: アップロードされたOfficeファイルを自動的にPDF形式に変換。
- 変換後のファイルの保存: 変換されたPDFファイルを同じドキュメントライブラリに保存し、元のOfficeファイルを削除またはアーカイブ。
これにより、Officeファイルの直接的な取り扱いを避け、PDFファイルのみを扱う運用を自動化できます。
5. 実際の運用におけるベストプラクティス
5.1 セキュリティと利便性のバランス
情報セキュリティを強化する一方で、ユーザーの利便性を損なわない運用が求められます。以下のポイントを意識することで、このバランスを実現できます:
- 最小限の権限付与: ユーザーに必要最低限の権限を付与し、不必要な操作を制限。
- 自動化の活用: Power Automateなどのツールを活用して、セキュリティ設定を自動化し、ヒューマンエラーを防止。
- 定期的な監査とレビュー: 権限設定やアクセスログを定期的に監査し、不正なアクセスや設定ミスを早期に発見。
5.2 定期的な動作確認とテスト
ブラウザやSharePointのアップデートに伴い、設定の挙動が変わる可能性があります。以下の対策を講じることで、常に最適な運用状態を維持できます:
- アップデート後のテスト: ブラウザやSharePointのアップデート後に、設定の挙動を確認。
- クロスブラウザテスト: Microsoft Edge以外の主要なブラウザ(Google Chrome、Mozilla Firefoxなど)でも同様の挙動が確認できるかテスト。
- ユーザーフィードバックの収集: 実際に利用しているユーザーからのフィードバックを収集し、問題点や改善点を把握。
5.3 ドキュメントとトレーニングの整備
運用担当者やユーザーが設定や利用方法を正しく理解できるよう、以下の対策を講じます:
- 詳細なドキュメントの作成: 設定手順や運用ポリシーを詳細に記載したドキュメントを作成し、共有。
- 定期的なトレーニング: ユーザー向けに定期的なトレーニングセッションを開催し、正しい操作方法やセキュリティ意識の向上を図る。
- サポート体制の整備: 問題発生時に迅速に対応できるサポート体制を整備し、ユーザーからの問い合わせに対応。
6. まとめ
SharePointリストとドキュメントライブラリを活用した運用において、「閲覧のみ」の権限設定とモダンUIビューアーの活用により、PDFファイルの閲覧時に印刷やダウンロードを制限する効果的な運用が実現できています。特に、Microsoft Edgeブラウザにおける印刷プレビューの真っ白現象は、セキュリティ面での強化に寄与しています。
現状ではPDFファイルのみを扱う運用を維持しているため、Officeファイルに関する制御の問題は直接的な影響を及ぼしていません。しかし、将来的にOfficeファイルを扱う必要が生じた場合には、IRMの導入やDLPポリシーの設定、Power Automateの活用などの対策を講じることで、同様のセキュリティレベルを維持することが可能です。
ベストプラクティスとしては、セキュリティと利便性のバランスを常に意識し、定期的な動作確認とテスト、詳細なドキュメントとトレーニングの整備を行うことが重要です。これにより、安全で効率的なSharePoint運用を継続的に実現することができます。
本記事がSharePointの運用におけるアクセス制御やファイル表示方法の最適化に役立つことを願っています。ご質問や追加のご相談がありましたら、ぜひコメント欄でお知らせください。皆様の運用環境における具体的な課題解決に向けて、さらに詳細なアドバイスやサポートを提供いたします。
付録:具体的な設定手順と参考情報
付録1: ハイパーリンクに「?web=1」を付加する手順
- SharePointリストの編集:
- SharePointサイトにアクセスし、対象のリストを開きます。
- 編集したい項目のハイパーリンク列を選択し、編集モードに切り替えます。
- ハイパーリンクのURL編集:
- 各PDFファイルへのリンクURLの末尾に「?web=1」を追加します。
- 例:
https://yoursharepointsite.com/sites/documents/filename.pdf?web=1
- 保存と確認:
- 編集を保存し、ユーザーがリンクをクリックした際にモダンUIビューアーで開かれることを確認します。
付録2: Microsoft Edgeの印刷設定を制御する方法
企業環境では、グループポリシーを活用してブラウザの設定を制御することが可能です。以下は、Edgeブラウザの印刷機能を制限する手順の一例です:
- グループポリシーエディターの起動:
- 管理者権限でグループポリシーエディターを開きます。
- Edgeのポリシー設定に移動:
- 「コンピューターの構成」 > 「管理用テンプレート」 > 「Microsoft Edge」に移動します。
- 印刷機能の無効化:
- 「印刷機能を無効にする」ポリシーを有効に設定します。
- これにより、ユーザーがブラウザのメニューから印刷を試みた際に、印刷機能が利用できなくなります。
- ポリシーの適用とテスト:
- ポリシーを適用し、ユーザー環境で設定が正しく反映されているかテストします。
付録3: Power Automateを利用したファイル形式の自動変換フローの設定
- Power Automateにアクセス:
- Office 365アカウントでPower Automateにログインします。
- 新しいフローの作成:
- 「自動化されたクラウドフロー」を選択し、トリガーとして「SharePoint – ファイルが作成されたとき」を選択します。
- ファイル形式の変換アクションを追加:
- 「OneDrive for Business – ファイルのコピー」アクションを追加し、OfficeファイルをPDFに変換する設定を行います。
- 変換後のファイルを保存:
- 変換されたPDFファイルを指定のドキュメントライブラリに保存します。
- 元のOfficeファイルを削除するアクションを追加することも検討します。
- フローのテストと有効化:
- フローをテストし、正常に動作することを確認した後、有効化します。
これにより、ユーザーがOfficeファイルをアップロードした際に自動的にPDFに変換され、セキュリティを強化することが可能となります。
参考情報:





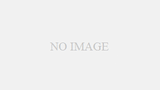



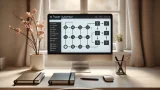






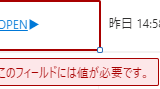



コメント