こんにちは、皆さん!今日は、SharePointドキュメントライブラリをもっと便利に、そして見た目もキュートにカスタマイズする方法をご紹介します。ちょっと難しそうに聞こえるかもしれませんが、ご安心ください。分かりやすく、楽しく解説しますので、ぜひ最後までお付き合いくださいね!
SharePointドキュメントライブラリって何?

まずは、SharePointドキュメントライブラリについておさらいしましょう。これは、組織内でファイルを保存・管理・共有するためのスペースです。まるでデジタルなファイルキャビネットのようですね。でも、ただのキャビネットじゃつまらない!そこで登場するのがJSON書式設定。これを使うと、ドキュメントライブラリの見た目や動作を自分好みにカスタマイズできるんです。
ドキュメントライブラリの基本機能
ドキュメントライブラリには、ファイルのアップロードやフォルダの作成、バージョン管理など、さまざまな機能が備わっています。これらを活用することで、チーム内の情報共有がスムーズになります。例えば、ファイルの変更履歴を追跡できるので、誤って削除したファイルも安心です。
なぜカスタマイズが必要なの?
デフォルトの設定でも十分に使えますが、組織のニーズに合わせてカスタマイズすることで、さらに効率的に利用できます。例えば、特定の色でグループを区別したり、リンクテキストを分かりやすい表現に変更することで、ユーザーの操作性が向上します。ちょっとした工夫で、使いやすさがグンとアップするんです!
JSON書式設定の基本をマスターしよう

さて、次にJSON書式設定について詳しく見ていきましょう。JSONとは、JavaScript Object Notationの略で、データを構造化して表現するためのフォーマットです。SharePointでは、このJSONを使ってドキュメントライブラリの表示をカスタマイズします。初心者の方でも簡単に始められるので、一緒に学んでいきましょう!
JSON書式設定とは?
JSON書式設定を使うと、SharePointのドキュメントライブラリの列や行の表示方法を自由自在に変更できます。例えば、特定の条件に基づいて色を変えたり、アイコンを追加したりすることが可能です。これにより、情報を視覚的に整理しやすくなります。
書式設定の適用方法
実際にJSONを書式設定を適用する手順は以下の通りです:
- ドキュメントライブラリを開く
- SharePointサイトにアクセスし、対象のドキュメントライブラリを選びます。
- カスタマイズしたい列を選択
- 通常、ファイル名が表示される「名前」列のヘッダーをクリックします。
- 列の書式設定を選ぶ
- ドロップダウンメニューから「列の設定」を選び、「書式設定」をクリックします。
- 高度なモードでJSONを入力
- 書式設定ペインが表示されたら、「高度なモード」に切り替え、カスタマイズしたいJSONコードを入力します。
これで、あなたのドキュメントライブラリがより個性的に変身します!
枠線の色を自分好みに変更する方法

ドキュメントライブラリの見た目をさらにカスタマイズするために、枠線の色を変更してみましょう。これにより、情報のグループ化や視覚的な区切りが明確になり、使いやすさが向上します。具体的な手順を見ていきましょう!
現在のJSONコードを理解しよう
まずは、現在使用しているJSONコードを確認します。以下は、ユーザーが提供したサンプルコードです。
{
"$schema": "https://developer.microsoft.com/json-schemas/sp/v2/row-formatting.schema.json",
"groupProps": {
"hideFooter": false,
"headerFormatter": {
"elmType": "div",
"style": {
"flex-wrap": "wrap",
"display": "flex",
"box-sizing": "border-box",
"padding": "4px 8px 5px 8px",
"border-radius": "6px",
"align-items": "center",
"white-space": "nowrap",
"overflow": "hidden",
"margin": "1px 4px 4px 1px",
"border-color": "#0078D4"
},
"attributes": {
"class": "sp-field-borderAllSemibold sp-field-borderAllSolid "
},
"children": [
{
"elmType": "span",
"attributes": {
"iconName": "FabricFolder"
},
"style": {
"max-width": "24px",
"max-height": "24px",
"margin-top": "2px",
"border-radius": "2px"
}
},
{
"elmType": "div",
"children": [
{
"elmType": "div",
"style": {
"display": "flex"
},
"children": [
{
"elmType": "div",
"txtContent": "",
"style": {
"padding": "5px",
"font-weight": "500"
}
}
]
}
]
},
{
"elmType": "div",
"children": [
{
"elmType": "div",
"style": {
"display": "flex"
},
"children": [
{
"elmType": "div",
"txtContent": "= @group.fieldData.displayValue +' (' + @group.count + ') ' ",
"style": {
"font-weight": "500"
}
}
]
}
]
}
]
}
}
}
このコードでは、枠線の色が "#0078D4" に設定されています。これを変更することで、枠線の色を自由にカスタマイズできます。
枠線の色を変更する手順
枠線の色を変更するためには、以下のステップに従います:
- JSONコードの編集
- 上記のJSONコードの
"border-color"の値を希望する色コードに変更します。例えば、赤色にしたい場合は"#FF0000"にします。
- 上記のJSONコードの
- クラス名の変更(オプション)
"attributes"セクション内のclass属性も必要に応じて変更します。特定の色クラスを使用する場合は、クラス名を希望する色に合わせて変更します。
- 変更の保存
- JSONコードを更新したら、「保存」ボタンをクリックして変更を適用します。これで、ドキュメントライブラリの枠線の色が変更されます。
以下は、枠線の色を赤色に変更した例です。
style: {
// 既存のスタイル
"border-color": "#FF0000", // ここで枠線の色を指定
"border-width": "2px",
"border-style": "solid"
},
"attributes": {
"class": "sp-field-borderAllSemibold sp-field-borderAllSolid"
}
このように、枠線の色を自由に変更することで、ドキュメントライブラリの視覚的な区切りを強調できます。色の選択は、組織のブランディングやユーザーの視認性を考慮して行うと良いでしょう。
ファイル名のリンクテキストをカスタマイズする方法

デフォルトでは、ドキュメントライブラリにアップロードされたファイルの名前がそのままリンクとして表示されます。しかし、これを「OPEN ▶」のようにカスタマイズすることで、ユーザーにとってより直感的な操作が可能になります。具体的なカスタマイズ方法をご紹介します!
列の書式設定を開く
まずは、カスタマイズしたい列の書式設定を開きましょう。手順は以下の通りです:
- ドキュメントライブラリを開く
- SharePointサイトにアクセスし、対象のドキュメントライブラリを選択します。
- 対象の列を選択
- 通常、ファイル名が表示される「名前」列のヘッダーをクリックします。
- 列の設定にアクセス
- ドロップダウンメニューから「列の設定」を選択し、さらに「書式設定」をクリックします。
- 高度なモードに切り替える
- 書式設定ペインが表示されたら、「高度なモード」に切り替えます。
これで、JSONコードを入力する準備が整いました!
JSONコードの作成と適用
次に、リンクテキストを「OPEN ▶」に変更するためのJSONコードを作成します。以下のコードを使用してください:
{
"$schema": "https://developer.microsoft.com/json-schemas/sp/v2/column-formatting.schema.json",
"elmType": "a",
"attributes": {
"href": "[$FileRef]",
"target": "_blank"
},
"style": {
"text-decoration": "none",
"color": "#0078D7"
},
"children": [
{
"elmType": "span",
"txtContent": "OPEN ▶"
}
]
}
ポイント解説:
"elmType": "a":リンク要素を作成します。"href": "[$FileRef]":ファイルへのリンクを設定します。$FileRefはファイルのURLを指します。"target": "_blank":リンクを新しいタブで開くように設定します。"text-decoration": "none":デフォルトの下線を削除します。"color": "#0078D7":リンクの文字色を指定します。"children"セクションで、リンクテキストを「OPEN ▶」に設定しています。
変更の保存と確認
最後に、作成したJSONコードを保存して変更を適用します。手順は以下の通りです:
- JSONコードを貼り付ける
- 高度なモードのエディターに上記のJSONコードを入力または貼り付けます。
- 保存ボタンをクリック
- 「保存」ボタンをクリックして、書式設定を適用します。
- 結果を確認する
- ドキュメントライブラリをリロードし、ファイル名のリンクが「OPEN ▶」に変更されていることを確認します。
これで、ファイル名のリンクテキストがカスタマイズされ、より分かりやすくなりました!
リンクテキストにアンダーラインを追加する方法
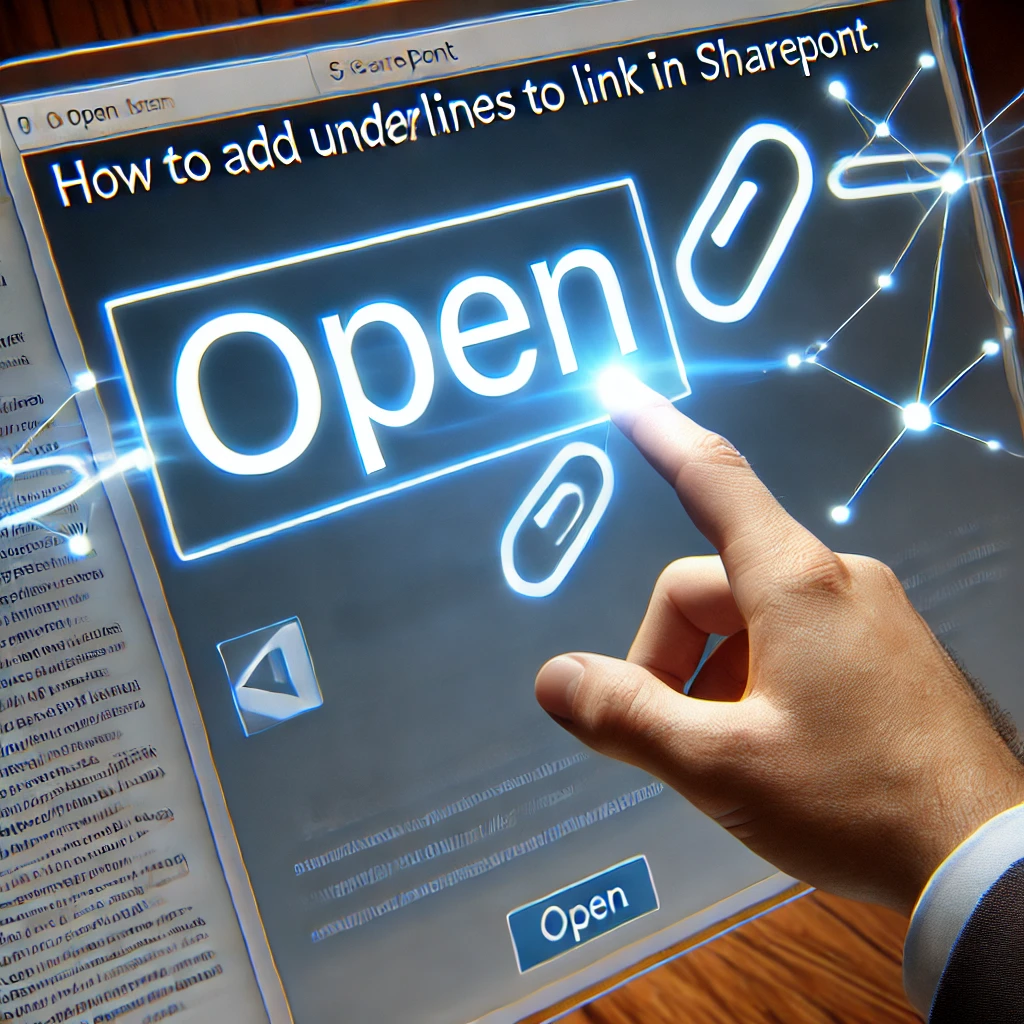
リンクにアンダーラインを引くことで、ユーザーにとってリンクであることを視覚的に明示できます。今回は、「OPEN ▶」のうち「OPEN」のみアンダーラインを引き、「▶」には引かない方法をご紹介します。これにより、テキストの一部だけを強調することができます。
アンダーラインを部分的に適用するJSONコード
以下のJSONコードを使用して、「OPEN」のみアンダーラインを引くように設定します。
{
"$schema": "https://developer.microsoft.com/json-schemas/sp/v2/column-formatting.schema.json",
"elmType": "a",
"attributes": {
"href": "[$FileRef]",
"target": "_blank"
},
"style": {
"text-decoration": "none",
"color": "#0078D7"
},
"children": [
{
"elmType": "span",
"txtContent": "OPEN",
"style": {
"text-decoration": "underline"
}
},
{
"elmType": "span",
"txtContent": " ▶",
"style": {
"text-decoration": "none"
}
}
]
}
ポイント解説:
- 親要素の
<a>タグでは"text-decoration": "none"と設定し、デフォルトの下線を削除します。 - 子要素の
<span>を2つ作成します。- 最初の
<span>には"txtContent": "OPEN"とし、"text-decoration": "underline"を設定してアンダーラインを引きます。 - 2つ目の
<span>には"txtContent": " ▶"とし、"text-decoration": "none"を設定してアンダーラインを引きません。
- 最初の
変更の適用手順
- 列の書式設定を開く
- ドキュメントライブラリで「名前」列のヘッダーをクリックし、「列の設定」から「書式設定」を選択します。
- JSONコードを入力
- 高度なモードのエディターに上記のJSONコードを入力または貼り付けます。
- 変更を保存
- 「保存」ボタンをクリックして、変更を適用します。
- 結果を確認
- ドキュメントライブラリをリロードし、「OPEN」のみアンダーラインが引かれていることを確認します。
これで、「OPEN」のみアンダーラインが引かれ、「▶」には引かれていないリンクテキストが完成しました!視覚的な強調が分かりやすくなり、ユーザーにとっても使いやすくなりますね。
SharePoint JSON書式設定の制限と代替案

SharePointのJSON書式設定は強力なカスタマイズツールですが、いくつかの制限も存在します。ここでは、その主な制限と、代替案について詳しく解説します。制限を理解し、上手に活用することで、より効果的なカスタマイズが可能になりますよ!
JSON書式設定の主な制限
- 動的なスタイル変更が難しい
- マウスオーバー時のスタイル変更など、動的なスタイルの変更は直接サポートされていません。これは、ユーザーインターフェースの一貫性を保つための制約です。
- 一部のCSSプロパティが使用不可
- 高度なアニメーションや特定のCSSプロパティはJSON書式設定ではサポートされていません。基本的なスタイル変更に限られるため、複雑なデザインは難しいです。
- JavaScriptの使用制限
- セキュリティ上の理由から、JSON書式設定内でJavaScriptを使用することはできません。これにより、動的なデータ処理や高度なロジックの実装が制限されます。
制限を回避する代替案
制限を理解した上で、代替案を活用することで、より効果的なカスタマイズが可能です。以下にいくつかの代替案をご紹介します。
1. アイコンの追加で視覚的なヒントを強化
リンクにアイコンを追加することで、視覚的なヒントを強化し、ユーザーにとって分かりやすくします。例えば、ファイルを開くアイコンを追加することで、リンクの機能を直感的に理解できます。
例:アイコンを追加したリンク
{
"$schema": "https://developer.microsoft.com/json-schemas/sp/v2/column-formatting.schema.json",
"elmType": "a",
"attributes": {
"href": "[$FileRef]",
"target": "_blank"
},
"style": {
"text-decoration": "none",
"color": "#0078D7",
"display": "flex",
"align-items": "center"
},
"children": [
{
"elmType": "span",
"attributes": {
"iconName": "OpenFile"
},
"style": {
"padding-right": "4px"
}
},
{
"elmType": "span",
"txtContent": "OPEN ▶"
}
]
}
説明:
- アイコンを追加することで、リンクであることを視覚的に示します。
- アイコンとテキストを横並びに配置し、ユーザーにとって分かりやすくなります。
2. 色の強調で重要な情報を目立たせる
リンクや情報の色を強調することで、ユーザーの注意を引き、重要な情報を際立たせます。例えば、重要なリンクは赤色にするなど、色のコントラストを活用します。
例:リンクの色を変更
{
"$schema": "https://developer.microsoft.com/json-schemas/sp/v2/column-formatting.schema.json",
"elmType": "a",
"attributes": {
"href": "[$FileRef]",
"target": "_blank"
},
"style": {
"text-decoration": "none",
"color": "#FF0000" // 赤色に変更
},
"children": [
{
"elmType": "span",
"txtContent": "OPEN ▶"
}
]
}
説明:
- リンクの色を変更することで、ユーザーの視線を誘導します。
- 赤色は注意を引く色として効果的です。
3. レイアウトの工夫で視認性を向上
リンクのレイアウトを工夫することで、情報の視認性を向上させます。例えば、リンクをボタン風にデザインすることで、クリックしやすくなります。
例:リンクをボタン風にデザイン
{
"$schema": "https://developer.microsoft.com/json-schemas/sp/v2/column-formatting.schema.json",
"elmType": "a",
"attributes": {
"href": "[$FileRef]",
"target": "_blank"
},
"style": {
"text-decoration": "none",
"color": "#FFFFFF",
"background-color": "#0078D7",
"padding": "5px 10px",
"border-radius": "4px",
"display": "inline-block"
},
"children": [
{
"elmType": "span",
"txtContent": "OPEN ▶"
}
]
}
説明:
- 背景色と文字色を変更し、リンクをボタン風にデザインします。
- パディングとボーダーラディウスを調整し、視覚的な一貫性と美しさを保ちます。
まとめ

SharePointドキュメントライブラリのカスタマイズは、JSON書式設定を活用することで、より使いやすく、視覚的に魅力的なものにすることができます。本記事では、以下のポイントを詳しく解説しました:
- SharePointドキュメントライブラリとは何か
- 基本機能とカスタマイズの重要性について
- JSON書式設定の基本
- JSONの基本構造と適用方法
- 枠線の色を変更する方法
- JSONコードの編集方法と具体例
- ファイル名のリンクテキストをカスタマイズする方法
- 「OPEN ▶」への変更方法とそのメリット
- リンクテキストにアンダーラインを追加する方法
- 部分的なアンダーラインの適用方法と具体例
- SharePoint JSON書式設定の制限と代替案
- 主な制限とそれを回避するための代替策
これらのカスタマイズを活用することで、ドキュメントライブラリの使いやすさと視覚的な魅力を大幅に向上させることができます。JSON書式設定は初めての方でも手軽に始められますので、ぜひチャレンジしてみてくださいね!
おすすめのベストプラクティス:
- テスト環境での検証: 本番環境に適用する前に、テスト環境でJSONコードを検証し、期待通りに動作することを確認しましょう。
- バックアップの作成: 既存のJSONコードや設定をバックアップしておくことで、問題が発生した際に迅速に復元できます。
- 一貫性の維持: 組織全体で統一されたデザインガイドラインを設定し、一貫性のあるカスタマイズを行うと、ユーザーにとって使いやすくなります。
- ユーザーのフィードバックの収集: カスタマイズ後、ユーザーからのフィードバックを収集し、必要に応じて調整を行いましょう。
SharePointのJSON書式設定を活用することで、ドキュメントライブラリをより使いやすく、視覚的に魅力的なものにカスタマイズすることができます。組織のニーズに合わせて柔軟に調整し、効率的な情報管理を実現しましょう!

JSON書式設定を学ぶためのおすすめのリソースはありますか?
Microsoft公式ドキュメント:
- オンラインチュートリアルとブログ:
- SharePoint開発者コミュニティや技術ブログで多数のチュートリアルが公開されています。
- GitHubサンプル:
- SharePoint JSON Formatting Samples – 実際のサンプルコードが多数掲載されています。
これらのリソースを活用して、JSON書式設定のスキルをどんどん向上させてくださいね!

いままでもいろいろ追求してきたよ!





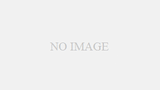



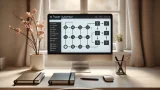






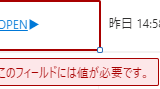



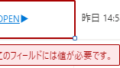
コメント