Power Automateを活用してSharePointリストのワークフローを自動化する際、トリガーの設定は非常に重要です。特に「アイテムが作成または変更されたとき」のトリガーにおける「トリガーの条件」は、特定の条件下でのみフローを実行するために欠かせない機能です。本記事では、「トリガーの条件」の使い方について、具体的な設定方法や活用例を詳しく解説します。さらに、トリガー条件の高度な設定方法やベストプラクティス、よくある課題とその解決策についても深掘りします。これにより、不要なフローの実行を防ぎ、効率的かつ効果的な自動化を実現する方法をマスターしましょう。
トリガーの条件とは?

Power Automateにおける「トリガーの条件」とは、フローが実行される際に特定の条件を満たした場合のみトリガーが発動するよう設定する機能です。これにより、不要なフローの実行を防ぎ、リソースの無駄遣いを避けることができます。例えば、SharePointリストのアイテムが作成された際に、特定の列の値が「承認済み」である場合のみフローを実行する、といった設定が可能です。
トリガー条件の重要性
トリガー条件を適切に設定することで、フローの実行回数を減らし、システムのパフォーマンスを向上させることができます。また、不要なフローの実行を防ぐことで、データの整合性を保ち、業務プロセスの正確性を高めることができます。
トリガーの条件の設定方法
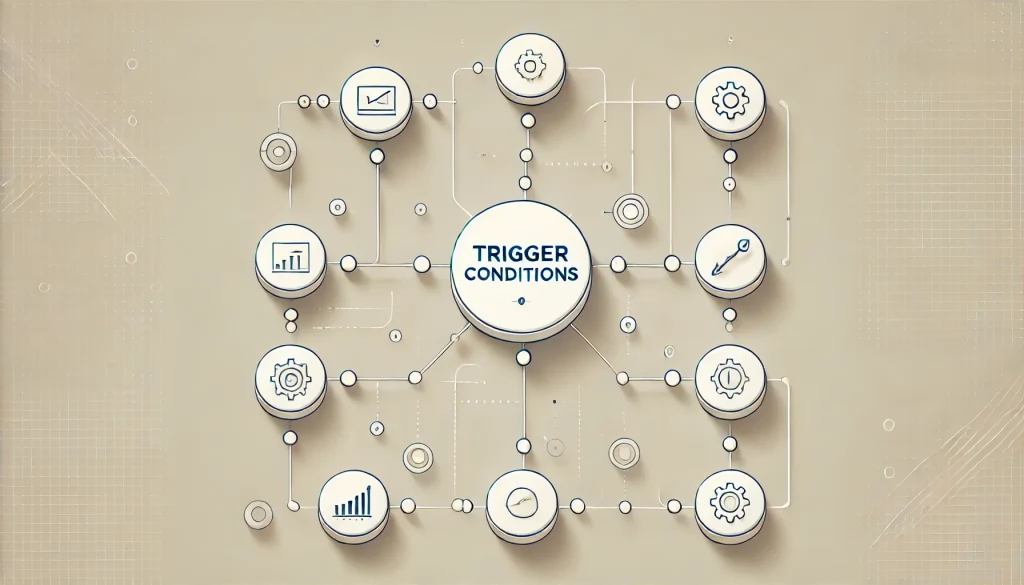
トリガーの条件を設定する際には、以下のステップを踏む必要があります。ここでは、「アイテムが作成または変更されたとき」のトリガーを例に説明します。
1. Power Automateにログイン
まず、Power Automateにログインします。Microsoftアカウントを使用して簡単にアクセスできます。
2. 新しいフローの作成
「マイフロー」から「新しいフロー」を選択し、「自動化されたクラウドフロー」をクリックします。フローの名前を入力し、トリガーとして「アイテムが作成または変更されたとき」を選択します。
3. SharePointサイトとリストの選択
トリガーの設定画面で、対象となるSharePointサイトのURLとリスト名を指定します。これにより、特定のリストに対する変更や作成がフローの起点となります。
4. トリガーの条件の設定
設定画面の「設定」タブ内の「全般」セクションに移動し、「トリガーの条件」を見つけます。ここで条件式を記述します。条件式は、式ビルダーを使用して簡単に作成できます。例えば、特定の列「ステータス」が「承認済み」の場合にのみフローを実行する場合、以下のような条件式を入力します。
@equals(triggerBody()?['Status'], '承認済み')この条件式により、「ステータス」列の値が「承認済み」の場合にのみフローが実行されます。
5. 複数条件の設定
複数の条件を設定する場合は、論理演算子(and、or)を使用します。例えば、「ステータス」が「承認済み」かつ「優先度」が「高」の場合にのみフローを実行するには、以下のような条件式を使用します。
@and(
equals(triggerBody()?['Status'], '承認済み'),
equals(triggerBody()?['Priority'], '高')
)これにより、両方の条件が満たされた場合にのみフローが発動します。
6. トリガー条件のカスタマイズ
さらに高度な条件設定が必要な場合は、関数やネストされた条件を使用してカスタマイズすることができます。例えば、日付や数値に基づく条件を設定することも可能です。
@and(
equals(triggerBody()?['Status'], '承認済み'),
greater(triggerBody()?['Quantity'], 10)
)この条件式では、「ステータス」が「承認済み」かつ「数量」が10より大きい場合にフローが実行されます。
7. 条件式の記述におけるベストプラクティス
- 明確な条件設定: 条件は明確かつ簡潔に設定しましょう。複雑すぎる条件はデバッグを困難にします。
- 式ビルダーの活用: Power Automateの式ビルダーを使用して、条件式を視覚的に確認しながら作成しましょう。
- コメントの活用: 複雑な条件式にはコメントを追加し、後から見たときに理解しやすくしましょう。
トリガーの条件を活用した具体例
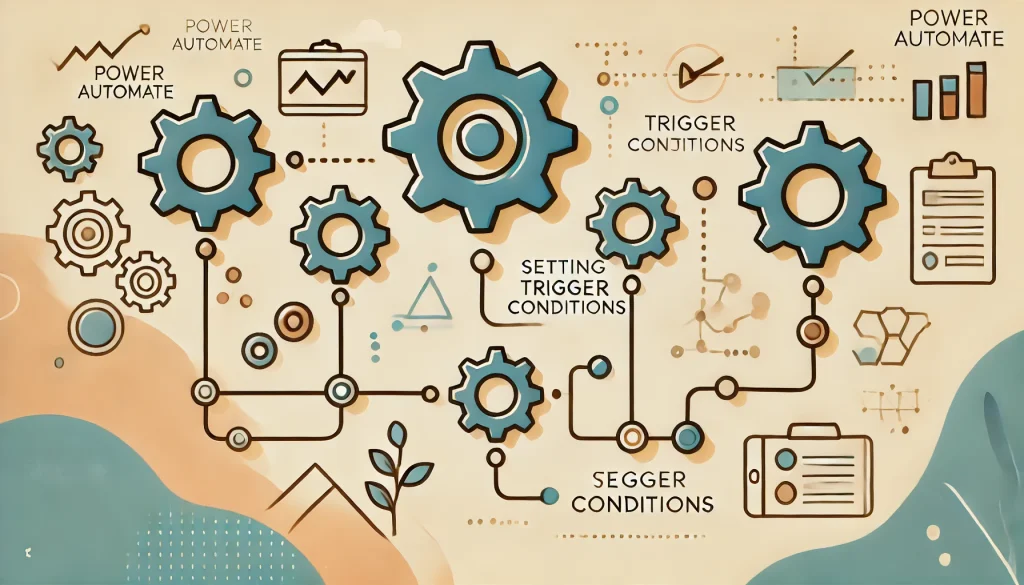
トリガーの条件を活用することで、様々な業務プロセスを効率化することができます。以下に具体的な活用例をいくつか紹介します。
1. 承認フローの自動化
プロジェクト管理リストにおいて、「承認」列が「完了」となった場合にのみ、関連するタスクを自動的に通知するフローを作成できます。これにより、手動での通知作業を減らし、プロジェクトの進行をスムーズに保つことができます。
@equals(triggerBody()?['Approval'], '完了')この条件式を設定することで、「承認」列が「完了」の場合にのみフローが実行されます。
2. データ整合性の確保
リストに入力されたデータの整合性を保つために、特定の条件を満たす場合のみ次のステップを実行するよう設定できます。例えば、「数量」列が0より大きい場合にのみ在庫更新を行うなど、データの正確性を確保できます。
@greater(triggerBody()?['Quantity'], 0)この条件式により、「数量」が0より大きい場合にのみ在庫更新が実行されます。
3. メール通知の最適化
特定の条件下でのみメール通知を送信することで、不要なメールの送信を防ぎ、ユーザーの負担を軽減します。例えば、重要な変更があった場合のみ管理者に通知する設定が可能です。
@or(
equals(triggerBody()?['Priority'], '高'),
equals(triggerBody()?['Urgency'], '緊急')
)この条件式を設定することで、「優先度」が「高」または「緊急」の場合にのみメール通知が送信されます。
4. 定期レポートの自動生成
特定の条件を満たすデータがリストに追加された場合にのみ、定期レポートを自動生成するフローを作成できます。例えば、売上が一定額を超えた場合にのみレポートを生成することで、レポート作成の効率を向上させます。
@greater(triggerBody()?['SalesAmount'], 100000)この条件式により、「売上額」が100,000を超えた場合にのみレポートが生成されます。
5. カスタムアラートの設定
特定の条件が満たされた際に、カスタムアラートを設定することも可能です。例えば、プロジェクトの進捗が遅れている場合にアラートを送信することで、早期に対策を講じることができます。
@and(
less(triggerBody()?['Progress'], 50),
equals(triggerBody()?['Status'], '進行中')
)この条件式を設定することで、「進捗」が50未満かつ「ステータス」が「進行中」の場合にアラートが送信されます。
高度なトリガー条件設定
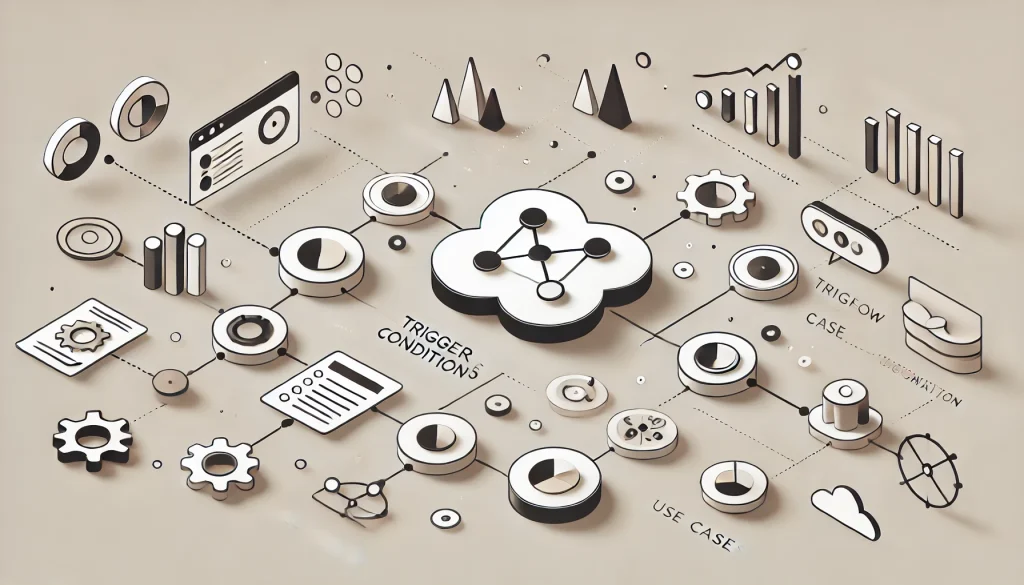
トリガー条件をさらに高度に設定することで、より精密なワークフローを構築することが可能です。ここでは、複雑な条件設定やカスタムロジックの実装方法について詳しく説明します。
1. 複数条件のネスト
複数の条件をネストして設定することで、より細かい制御が可能になります。例えば、「ステータス」が「承認済み」かつ「数量」が10以上の場合にのみフローを実行する場合、以下のように設定します。
@and(
equals(triggerBody()?['Status'], '承認済み'),
greaterOrEquals(triggerBody()?['Quantity'], 10)
)この条件式により、両方の条件が満たされた場合にのみフローが実行されます。
2. 日付や時刻を基にした条件設定
日付や時刻を基にした条件設定も可能です。例えば、特定の期間内にアイテムが作成された場合にのみフローを実行するよう設定できます。
@and(
greaterOrEquals(triggerBody()?['Created'], '2024-01-01T00:00:00Z'),
lessOrEquals(triggerBody()?['Created'], '2024-12-31T23:59:59Z')
)この条件式により、アイテムが2024年中に作成された場合にのみフローが実行されます。
3. 配列やリストを基にした条件設定
SharePointリストのアイテムが配列やリストを含む場合、それを基にした条件設定も可能です。例えば、アイテムが特定のタグを持っている場合にのみフローを実行する場合は、以下のように設定します。
@contains(triggerBody()?['Tags'], '重要')この条件式により、「Tags」列に「重要」というタグが含まれている場合にフローが実行されます。
4. カスタム関数の利用
Power Automateでは、カスタム関数を利用して複雑なロジックを実装することも可能です。例えば、特定の条件に基づいて計算を行い、その結果に応じてフローを実行することができます。
@greater(add(triggerBody()?['Value1'], triggerBody()?['Value2']), 100)この条件式により、「Value1」と「Value2」の合計が100を超える場合にフローが実行されます。
5. エラーハンドリングを考慮した条件設定
条件設定の際には、エラーハンドリングも考慮することが重要です。例えば、特定の列が存在しない場合や値が空の場合に備えて、条件式を工夫することが必要です。
@and(
not(empty(triggerBody()?['Status'])),
equals(triggerBody()?['Status'], '承認済み')
)この条件式により、「Status」列が空でなく、かつ「承認済み」の場合にのみフローが実行されます。
トリガーの条件設定時のベストプラクティス
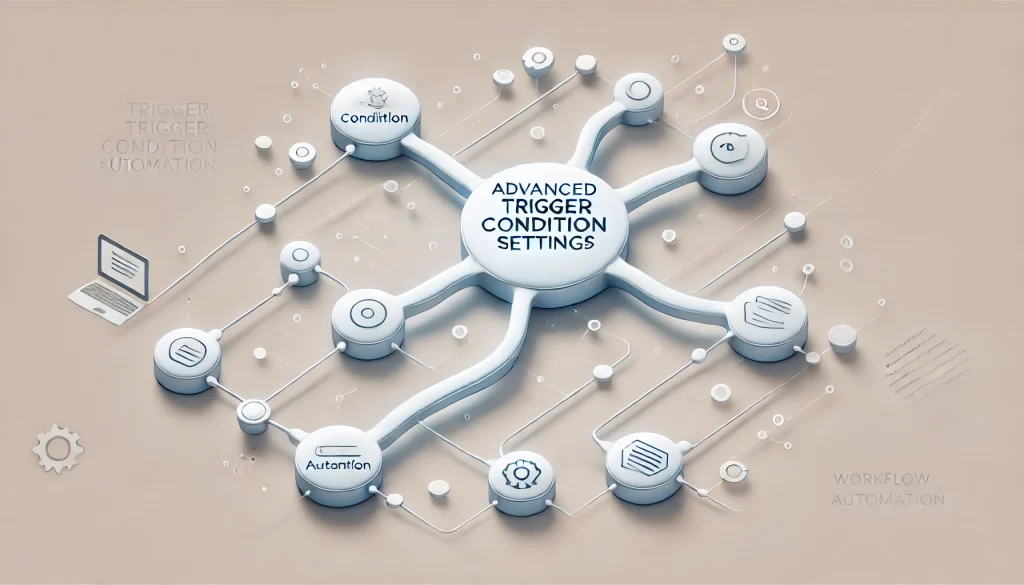
トリガーの条件を効果的に設定するためには、いくつかのベストプラクティスを遵守することが重要です。以下に、設定時に考慮すべきポイントを紹介します。
1. 明確な要件定義
フローを作成する前に、具体的な要件を明確に定義しましょう。どのような条件でフローを実行する必要があるのかを明確にすることで、適切な条件式を設定することができます。
2. シンプルな条件式の維持
条件式はできるだけシンプルに保つことが重要です。複雑な条件式はデバッグを困難にし、メンテナンス性を低下させる可能性があります。必要に応じて、複数の条件を段階的に設定することを検討しましょう。
3. 式ビルダーの活用
Power Automateの式ビルダーを活用することで、条件式を視覚的に確認しながら作成することができます。これにより、条件式の誤りを防ぎ、正確な設定が可能になります。
4. テストとデバッグの徹底
フローを作成した後は、必ずテストを行い、条件が正しく機能しているかを確認しましょう。テストを通じて、条件式の誤りや最適化が必要な箇所を特定することができます。
5. ドキュメントの整備
複雑な条件式を設定する場合は、ドキュメントを整備しておくことが重要です。後から見たときに条件式の意図や動作を理解しやすくするために、コメントや説明を追加しましょう。
6. 再利用可能な条件式の作成
よく使用する条件式は、テンプレートとして保存し、再利用可能な形で整備しておくと効率的です。これにより、同様の条件設定が必要な場合に迅速に対応することができます。
7. パフォーマンスの最適化
条件式が複雑すぎると、フローの実行パフォーマンスに影響を与える可能性があります。シンプルかつ効率的な条件設定を心がけ、必要以上に複雑なロジックを避けるようにしましょう。
よくある課題とその解決策
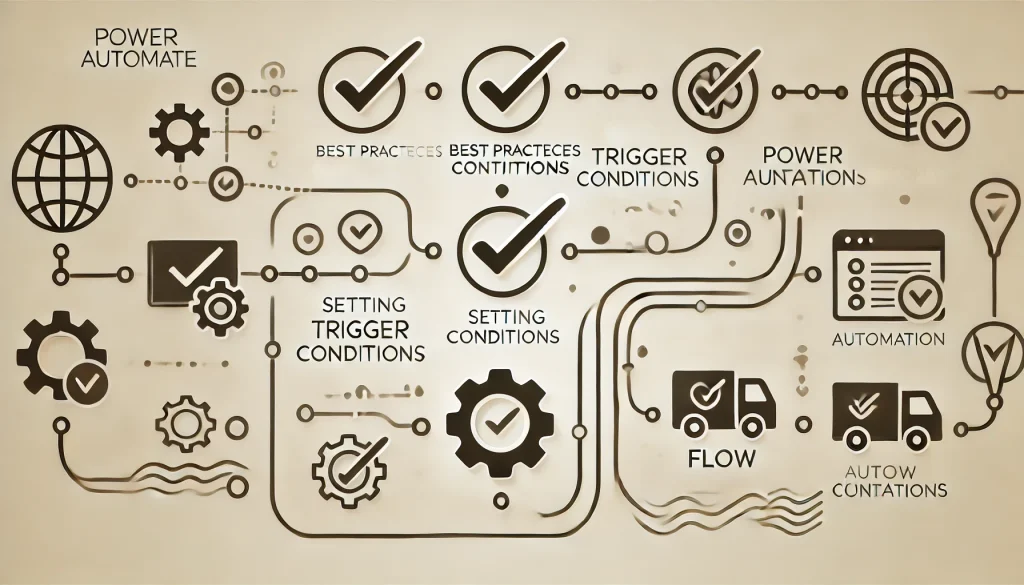
トリガーの条件設定において、よくある課題とその解決策を以下にまとめました。これらのポイントを押さえることで、スムーズなフローの構築が可能になります。
1. 条件式が正しく機能しない
課題
設定した条件式が期待通りに動作せず、フローが実行されない、または不要なタイミングで実行される。
解決策
- 条件式の構文を再確認し、正確に記述されているか確認する。
- データの型や値が条件式と一致しているか確認する。
- 式ビルダーを使用して条件式を視覚的に確認する。
- フローの実行履歴を確認し、どの条件が満たされているかを確認する。
2. トリガーの条件式が複雑すぎる
課題
条件式が複雑すぎて、デバッグやメンテナンスが困難になる。
解決策
- 条件式をシンプルに分割し、段階的に設定する。
- 複数の条件を持つ場合は、優先順位をつけて整理する。
- 必要に応じて、カスタム関数や変数を使用して条件式を簡略化する。
3. データの不整合による条件設定の失敗
課題
SharePointリストのデータが不整合なため、条件式が正しく機能しない。
解決策
- リストのデータを整理し、一貫性を保つようにする。
- 条件式にエラーハンドリングを組み込み、データの不整合に対応する。
- 定期的にデータの整合性をチェックし、問題を早期に発見する。
4. パフォーマンスの低下
課題
複雑な条件式や多数の条件を設定すると、フローの実行パフォーマンスが低下する。
解決策
- 条件式を可能な限りシンプルに保つ。
- 必要な条件のみを設定し、不要な条件を削除する。
- フローの実行履歴を確認し、パフォーマンスに影響を与えている部分を特定する。
5. 条件式の理解不足
課題
条件式の構文や機能を理解していないため、正しく設定できない。
解決策
- Power Automateの公式ドキュメントやチュートリアルを活用して、条件式の基本を学ぶ。
- 実際に条件式を試しながら学習し、理解を深める。
- コミュニティフォーラムやサポートを活用して、疑問点を解消する。
トリガーの条件設定における高度なテクニック
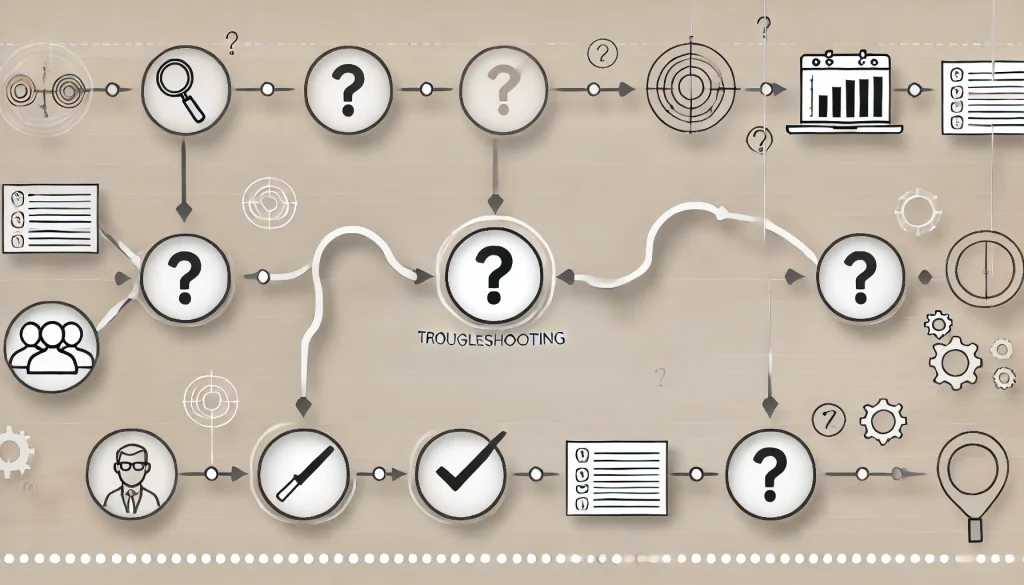
トリガーの条件をさらに高度に設定するためのテクニックを紹介します。これらのテクニックを活用することで、より柔軟かつ強力なフローを構築することができます。
1. 条件式の動的生成
条件式を動的に生成することで、柔軟性の高いフローを構築することが可能です。例えば、ユーザーの入力に基づいて条件式を変更する場合などに有効です。
@equals(triggerBody()?['Status'], variables('StatusCondition'))この条件式では、変数「StatusCondition」に基づいて条件が動的に設定されます。
2. 繰り返し処理と条件の組み合わせ
繰り返し処理(ループ)と条件を組み合わせることで、複数の条件を効率的に処理することができます。例えば、リスト内の複数のアイテムに対して条件をチェックする場合に有効です。
@foreach(item in triggerBody()?['Items'])
{
@if(equals(item['Status'], '承認済み'), '実行', 'スキップ')
}この例では、リスト内の各アイテムについて「Status」が「承認済み」であるかをチェックし、条件に応じてフローを実行またはスキップします。
3. 高度なフィルタリング
フィルタリング機能を活用して、特定の条件に基づいてアイテムをフィルタリングすることができます。これにより、条件に合致するアイテムのみを処理することが可能になります。
@filter(triggerBody()?['Items'], item => equals(item['Status'], '承認済み'))このフィルタリング条件により、「Status」が「承認済み」のアイテムのみが処理対象となります。
4. カスタムコネクタの利用
カスタムコネクタを利用することで、外部サービスやAPIと連携し、より複雑な条件設定を実現することができます。これにより、外部データに基づいた条件設定が可能になります。
@equals(customConnector.getStatus(triggerBody()?['ID']), '承認済み')この例では、カスタムコネクタを使用して外部サービスからステータスを取得し、条件を設定しています。
5. 条件式のモジュール化
条件式をモジュール化することで、再利用性を高め、フローの管理を容易にすることができます。条件式を別のフローやサブフローとして定義し、必要に応じて呼び出すことが可能です。
@equals(callSubFlow('CheckStatus', triggerBody()?['Status']), '承認済み')この条件式では、サブフロー「CheckStatus」を呼び出し、その結果に基づいて条件を設定しています。
6. 環境変数の活用
環境変数を活用することで、条件式の設定を柔軟に変更することができます。これにより、環境ごとに異なる条件を簡単に設定することが可能です。
@equals(triggerBody()?['Status'], variables('EnvironmentStatus'))この条件式では、変数「EnvironmentStatus」に基づいて条件が設定されます。
7. ログとモニタリングの強化
条件式の設定時には、ログとモニタリングを強化することで、フローの動作を詳細に追跡することができます。これにより、条件式の誤りやパフォーマンスの問題を早期に発見することが可能です。
@if(equals(triggerBody()?['Status'], '承認済み'),
log('ステータスが承認済みです。フローを実行します。'),
log('ステータスが承認済みではありません。フローをスキップします。'))この条件式では、ステータスに応じてログを出力しています。
トリガーの条件設定に関するよくある質問(FAQ)
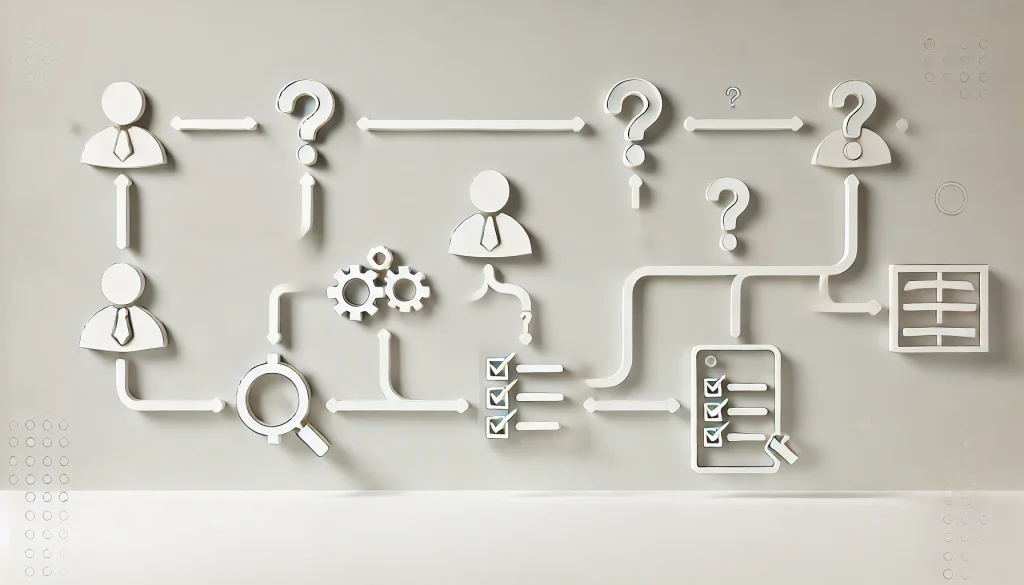
Q1. トリガーの条件を設定する際に注意すべきポイントは何ですか?
A1. トリガーの条件を設定する際には、条件式の正確性、シンプルさ、エラーハンドリング、パフォーマンスへの影響などに注意する必要があります。また、フローの要件を明確に定義し、それに基づいて適切な条件式を設定することが重要です。
Q2. 条件式が正しく動作しない場合、どのようにデバッグすれば良いですか?
A2. フローの実行履歴を確認し、条件式が期待通りに評価されているかを確認します。式ビルダーを使用して条件式を視覚的に確認し、構文エラーやデータ型の不一致をチェックします。また、テストアイテムを使用して条件式の動作を検証することも有効です。
Q3. 複数の条件を設定する際のベストプラクティスは何ですか?
A3. 複数の条件を設定する際には、論理演算子(and、or)を適切に使用し、条件式をシンプルに保つことが重要です。必要に応じて、条件を段階的に設定し、各条件が明確に定義されていることを確認します。また、条件式の順序にも注意し、パフォーマンスへの影響を最小限に抑えるようにします。
Q4. トリガーの条件を設定する際に使用できる主な関数は何ですか?
A4. Power Automateで使用できる主な関数には、equals、and、or、not、greater、less、contains、emptyなどがあります。これらの関数を組み合わせて、複雑な条件式を構築することが可能です。
Q5. トリガーの条件を設定する際に気をつけるべきデータ型の問題はありますか?
A5. はい、条件式を設定する際には、データ型の一致に注意する必要があります。例えば、文字列と数値を比較する場合、期待通りに動作しないことがあります。条件式を設定する前に、データ型を確認し、必要に応じて型変換を行うことが重要です。
Q6. トリガーの条件を動的に変更することは可能ですか?
A6. はい、トリガーの条件を動的に変更することは可能です。例えば、変数や環境変数を使用して条件式を動的に設定することで、フローの動作を柔軟に変更することができます。
Q7. トリガーの条件設定がフローのパフォーマンスに与える影響はありますか?
A7. はい、条件式が複雑すぎるとフローの実行パフォーマンスに影響を与える可能性があります。シンプルかつ効率的な条件設定を心がけ、必要以上に複雑なロジックを避けるようにしましょう。また、条件式の最適化を行い、パフォーマンスを向上させることが重要です。
まとめ
Power Automateの「トリガーの条件」を活用することで、SharePointリストの変更や作成に対して柔軟かつ効率的なワークフローを構築することが可能です。適切な条件設定により、不要なフローの実行を防ぎ、業務プロセスの自動化を最適化しましょう。
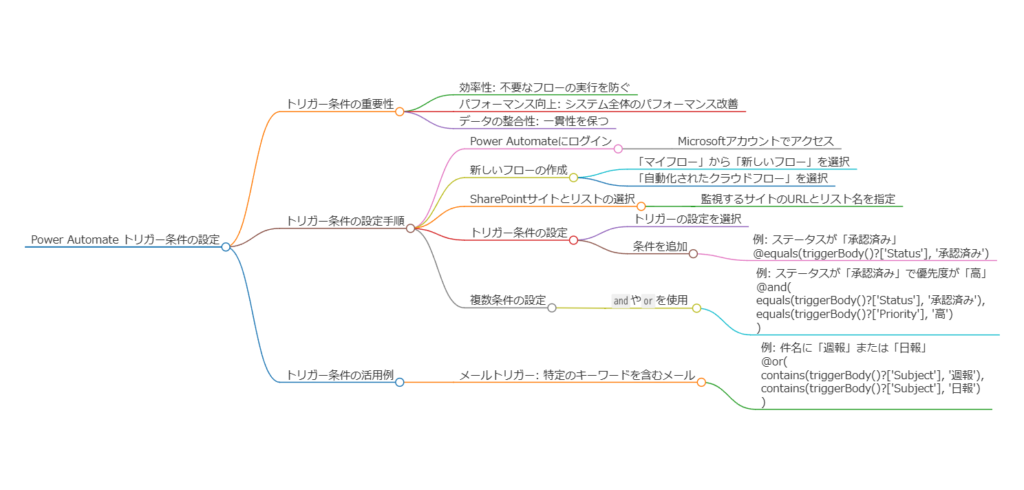
以下のMicrosoft公式のSharePointとPower Automateに関連するページが、トリガーの条件設定に関する詳細な情報として参考になります。
- トリガーの基本: Power Automateでのトリガー条件の追加方法が解説されており、条件を使って特定の状況でのみフローを実行する設定方法について詳しく説明されています。このページでは、条件を追加する際の基本的な操作手順も紹介されていますMicrosoft Learn。
- Microsoft SharePointコネクタの機能: Power Automateで使用できるSharePointのトリガーとアクションについて、設定手順が詳細に記載されています。これにより、SharePointリストやドキュメントの特定のイベントに基づいたフローの自動化方法が理解できますMicrosoft Learn。
- クラウドフローへの条件の追加: 条件付きでフローを動作させる方法に関する具体例が紹介されています。このページでは、条件の設定例や複数条件を使用したフローの作成方法が説明されており、実践的な応用が可能ですMicrosoft Learn。





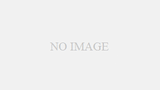



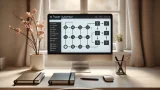





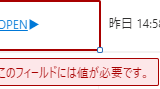


コメント