こんにちは!今日は私がSharePointのドキュメントライブラリで経験した、ちょっとした冒険についてお話しします。特定のファイル「DMY.txt」をユーザーから見えないようにし、アクセスもできない状態にしたいというミッションに挑戦しました。SharePointのカスタマイズは楽しい反面、思わぬ難題が立ちはだかることも。この記事では、私が試行錯誤しながら学んだことを詳しくご紹介します。一緒にこの冒険を楽しみましょう!
問題提起:特定ファイルの非表示要件
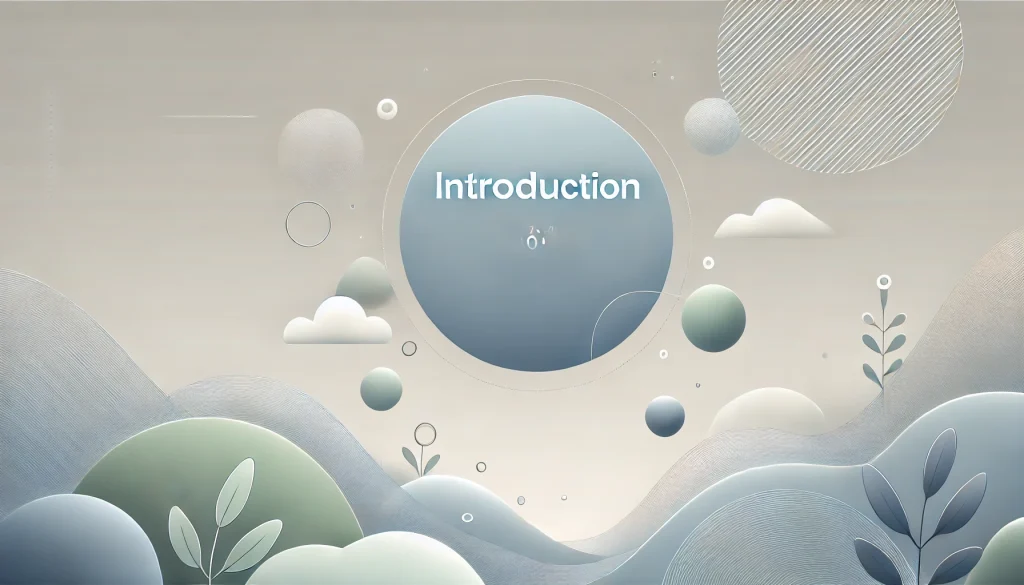
要件の概要
私が直面した問題はシンプルです。SharePointのドキュメントライブラリに「DMY.txt」というファイルをアップロードし、このファイルをユーザーから見えないように、かつアクセスできないようにしたいというものでした。具体的には以下の2点が目標でした:
- 「名前」列のテキストリンクを非表示にする。
- 「種類」列のデフォルトアイコンも非表示にする。
この要件を満たすことで、「DMY.txt」がまるで存在しないかのようにライブラリ内で扱いたかったのです。しかし、SharePointのカスタマイズには限界があり、思った以上に難航することに。そこで、さまざまな方法を試みることになりました。
要件達成の背景
この要件が生まれた背景には、セキュリティや情報管理の観点がありました。特定のファイルを特定のユーザーから隠すことで、情報漏洩のリスクを減らすことができるからです。また、ユーザーエクスペリエンスの向上も目的の一つでした。不要なファイルが表示されないことで、ユーザーが必要な情報に集中できる環境を整えることができます。
さらに、組織内でのプロジェクト管理やドキュメント整理の効率化も重要な要素でした。特定のファイルが目立ちすぎると、他の重要なドキュメントが埋もれてしまう可能性がありました。そのため、「DMY.txt」を目立たせずに管理することが求められたのです。
試みたアプローチと失敗例

1. JSON書式設定によるカスタマイズ
最初に試みた方法は、SharePointの強力な機能であるJSON書式設定を活用することでした。JSONを用いて「名前」列の表示スタイルをカスタマイズし、「DMY.txt」のリンクとアイコンを非表示にする試みです。
試したコード例
以下が私が実装したJSONコードの一例です。このコードは、「名前」列に対して適用し、「DMY.txt」のリンクを非表示にすることを目指しています。
{
"$schema": "https://developer.microsoft.com/json-schemas/sp/v2/column-formatting.schema.json",
"elmType": "div",
"style": {
"display": "=if([$FileLeafRef] == 'DMY.txt', 'none', 'flex')",
"alignItems": "center"
},
"children": [
{
"elmType": "a",
"attributes": {
"href": "[$FileRef]",
"target": "_blank"
},
"txtContent": "=if([$FileLeafRef] == 'DMY.txt', '', [$FileLeafRef])",
"style": {
"textDecoration": "none",
"color": "#0078d4"
}
}
]
}
実装の手順
- ドキュメントライブラリの選択: SharePointサイトにアクセスし、対象となるドキュメントライブラリを開きます。
- 「名前」列の書式設定: 「名前」列の列ヘッダーをクリックし、「列の設定」から「列の書式設定」を選択します。
- JSONコードの適用: 上記のJSONコードをコピーし、書式設定のエディタに貼り付けます。その後、「保存」をクリックして変更を適用します。
結果
このコードを適用した結果、「名前」列のテキストリンクは「DMY.txt」の場合に非表示になることに成功しました。しかし、残念ながら「種類」列のデフォルトアイコンは非表示になりませんでした。これは、JSON書式設定が「種類」列のアイコン表示を制御する範囲外であることを示唆しています。
2. 列の内部名の確認と修正
次に挑戦したのは、「種類」列の内部名を正確に指定し、アイコンを非表示にする試みです。SharePointでは列の内部名が環境によって異なることがあるため、正確な内部名を確認することが重要です。
内部名の確認手順
- ライブラリ設定の確認: ドキュメントライブラリを開き、右上の設定アイコン(⚙️)から「ライブラリの設定」を選択します。
- 「種類」列の選択: 「列」セクションで「種類」列をクリックします。
- URLから内部名を確認: ブラウザのURLに含まれる
Field=パラメータの値が内部名です。例えば、Field=DocIconであれば内部名はDocIconです。
修正後のJSONコード
確認した内部名を用いて、再度JSON書式設定を試みました。以下が修正後のコードです。
{
"$schema": "https://developer.microsoft.com/json-schemas/sp/v2/column-formatting.schema.json",
"elmType": "div",
"style": {
"display": "flex",
"alignItems": "center"
},
"children": [
{
"elmType": "span",
"style": {
"display": "=if([$FileLeafRef] == 'DMY.txt', 'none', 'inline-block')"
},
"children": [
{
"elmType": "img",
"attributes": {
"src": "[$@DocIcon]",
"alt": "種類アイコン",
"title": "種類アイコン"
},
"style": {
"marginRight": "8px"
}
}
]
},
{
"elmType": "a",
"attributes": {
"href": "[$FileRef]",
"target": "_blank"
},
"txtContent": "=if([$FileLeafRef] == 'DMY.txt', '', [$FileLeafRef])",
"style": {
"textDecoration": "none",
"color": "#0078d4"
}
}
]
}
結果
残念ながら、再度挑戦したものの「種類」列のアイコンは依然として表示されたままでした。この結果から、JSON書式設定ではシステム列のアイコン表示を完全に制御することが難しいという現実が明らかになりました。
3. ライブラリビューのカスタマイズ
最後に試みたのは、ドキュメントライブラリのビューをカスタマイズし、「DMY.txt」を表示させない方法です。特定のファイルをフィルターで除外することで、ユーザーの視界から消すことを目指しました。
ビューの編集手順
- ビューの編集: ドキュメントライブラリの「ビューの編集」に進みます。
- フィルターの設定: 「フィルター」セクションで、「名前」列が「DMY.txt」に等しくないという条件を追加します。
- ビューの保存: 設定を保存し、ライブラリに反映させます。
結果
この方法により、「DMY.txt」は指定したビューから完全に非表示になりました。しかし、他のビューでは依然として表示されるため、ユーザーが異なるビューを使用することで「DMY.txt」を再度確認できる可能性が残りました。また、管理者権限を持つユーザーには引き続きファイルが表示されるため、完全な非表示には至りませんでした。
試みたアプローチと結果の比較表
| 試みた方法 | 目的 | 使用したコード例 | 結果 | 備考 |
|---|---|---|---|---|
| JSON書式設定によるカスタマイズ | 「名前」列のテキストリンクを非表示にする | JSONコード1 | 成功 | リンクは非表示に成功。 |
| 「種類」列のデフォルトアイコンを非表示にする | JSONコード1 | 失敗 | アイコンは制御範囲外。 | |
| 列の内部名を確認して修正 | 「種類」列のアイコンを非表示にする | JSONコード2 | 失敗 | 内部名を正しく指定しても結果は変わらず。 |
| ビューのカスタマイズ | 「DMY.txt」を一覧に表示させない | フィルター条件:「名前」列が「DMY.txt」でないもの | 成功 | 特定ビュー内で非表示にできた。 |
仕様の限界:なぜできないのか
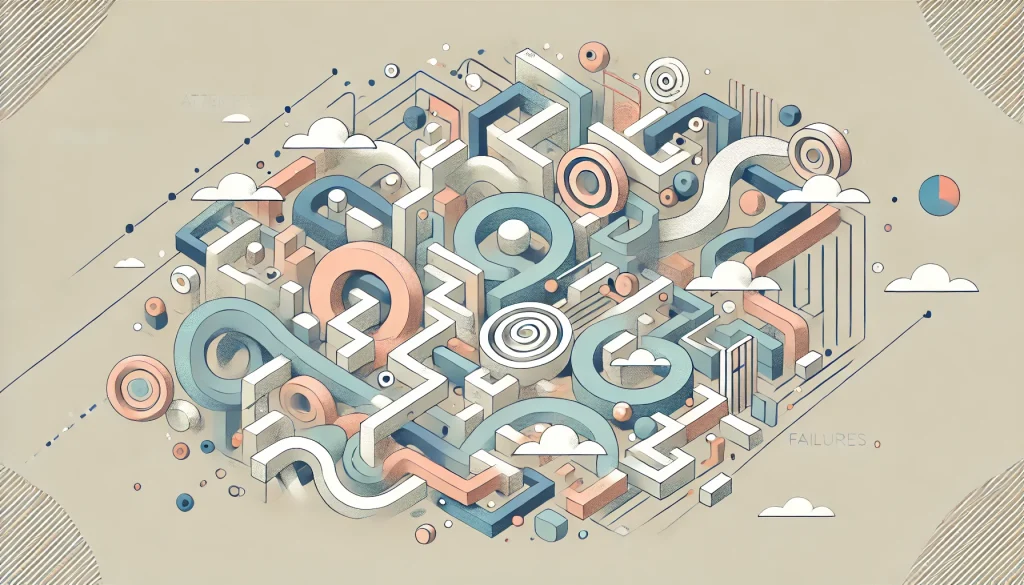
1. JSON書式設定の制約
SharePointのJSON書式設定は、列の表示スタイルをカスタマイズする強力なツールですが、システム列(「種類」列など)の動的に生成される要素については制御が困難です。特に「種類」列のアイコンはSharePoint内部で管理されており、JSON書式設定の範囲外となっています。このため、特定のファイルに対してアイコンを非表示にすることは現状のSharePointの機能では実現できません。
さらに、SharePointのシステム列は一貫性と信頼性を保つために厳格に管理されており、カスタマイズの範囲が限定されています。これはユーザーにとっては便利な機能ですが、カスタマイズを試みる際には制約となることも少なくありません。
2. 高度なカスタマイズの必要性
「種類」列のアイコンを非表示にするためには、JSON書式設定を超えた方法が必要です。具体的には以下の方法が考えられますが、いずれも実装の難易度が高く、手間がかかるため現実的な選択肢とは言えません。
SPFx(SharePoint Framework)の利用
SPFxを使用すると、カスタムWebパーツや拡張機能を作成し、ドキュメントライブラリのUIを完全にカスタマイズすることが可能です。これにより、「種類」列のアイコンや「名前」列のリンクを特定の条件で非表示にすることができます。しかし、SPFxの導入には開発スキルが必要であり、設定やデプロイメントにも時間がかかります。さらに、組織のポリシーによっては、カスタムスクリプトの導入が制限されている場合もあります。
カスタムスクリプトの導入
JavaScriptを用いてSharePointページのDOMを操作し、特定の要素を非表示にする方法も考えられます。しかし、SharePoint Onlineではカスタムスクリプトの使用が制限されている場合が多く、セキュリティやメンテナンスの観点から推奨されません。また、カスタムスクリプトを使用すると、将来的なSharePointのアップデートや変更に対応するためのメンテナンスが必要となり、長期的な運用が難しくなる可能性があります。
結論:得られた知見

成功したこと
- 「名前」列のテキストリンク非表示: JSON書式設定を用いて、「DMY.txt」のテキストリンクを非表示にすることに成功しました。これにより、ユーザーが「DMY.txt」に直接アクセスするハードルを下げることができました。
できなかったこと
- 「種類」列のアイコン非表示: JSON書式設定では「種類」列のデフォルトアイコンを非表示にすることができませんでした。システム列としての「種類」列の特性上、JSONでは制御範囲外であることが判明しました。
理由
「種類」列のアイコンはSharePointのシステム列として動的に生成されており、JSON書式設定では制御範囲外となっています。これは、SharePointのデザイン哲学として、システム列の一貫性と信頼性を保つための仕様と考えられます。システム列は多くのユーザーや機能で共通して使用されるため、カスタマイズが容易に行えないようになっています。
最終的な判断
本件の要件を完全に満たすためには、JSON書式設定だけでは不十分であり、SPFxやカスタムスクリプトといった高度なカスタマイズ手法を検討する必要があることが明らかになりました。しかし、これらの方法は導入の難易度やコストが高く、現実的な解決策としては難しいという結論に至りました。
🛠️ JSON書式設定: 名前列のリンク非表示
✅ 成功 → リンクを非表示にすることに成功!
🛠️ JSON書式設定: 種類列のアイコン非表示
❌ 失敗 → システム列の制御はJSON書式設定では不可能。
🛠️ ビューのフィルター条件で非表示
✅ 成功 → 特定のビュー内で「DMY.txt」を非表示にできた!
さらなる探求と次のステップ

SharePointの深層を探る
今回の挑戦を通じて、SharePointのカスタマイズにはまだまだ未知の領域が多いことを実感しました。特に、システム列の扱いや内部機能についての理解が不足していると、思い通りのカスタマイズが難しいことが分かりました。今後は、SharePointの内部構造やカスタマイズ可能な範囲について、さらに深く学ぶ必要があると感じています。
コミュニティの力を借りる
SharePointのカスタマイズに関しては、公式ドキュメントやフォーラムだけでなく、コミュニティの力も非常に重要です。多くのユーザーが同じような課題に直面し、その解決策を共有しています。今後は、コミュニティサイトや専門のフォーラムに参加し、他のユーザーの経験や知識を吸収していく予定です。特に、SharePoint関連のブログやYouTubeチャンネルは有益な情報源となるでしょう。
代替ツールの検討
もしSharePointのカスタマイズに限界がある場合、他のドキュメント管理ツールやカスタマイズ性の高いプラットフォームを検討することも視野に入れています。例えば、Google WorkspaceやDropbox Businessなど、他のクラウドベースのドキュメント管理サービスも検討対象となります。組織のニーズに最適なツールを選定することで、効率的かつ安全なドキュメント管理が可能になるでしょう。
セキュリティポリシーの見直し
特定のファイルを非表示にする要件がセキュリティや情報管理に基づくものである場合、組織全体のセキュリティポリシーを見直すことも重要です。適切な権限設定やアクセス制御を行うことで、ユーザーが必要な情報にのみアクセスできる環境を整えることができます。これにより、不要なファイルを非表示にする必要性自体を減らすことが可能です。
継続的な学習とスキルアップ
SharePointのカスタマイズは常に進化しています。新しい機能やアップデートがリリースされるたびに、その対応方法を学ぶことが求められます。オンラインコースや公式トレーニング資料を活用し、最新の知識を身につけることが、今後のカスタマイズ業務に役立つでしょう。また、実際に手を動かして試すことで、理論だけではなく実践的なスキルも向上させることができます。
参考資料
SharePointのカスタマイズは奥が深く、制約も多いですが、挑戦することで新たな知見を得ることができます。この記事が同様の課題に直面している方々の参考になれば嬉しいです。SharePointの冒険はまだまだ続きます。皆さんも一緒に新しい発見を楽しみましょう!
SharePointのカスタマイズは強力なツールを提供しますが、システム列やデフォルトの機能に対する制約も存在します。今回の試みを通じて、SharePointの機能と限界を理解し、今後の業務要件に応じた最適なカスタマイズ手法を選択する重要性を再認識しました。皆さんもぜひ、自分のニーズに合ったカスタマイズに挑戦してみてください!
この記事に関するご意見やご質問がありましたら、コメント欄にてお気軽にお知らせください。皆さんのフィードバックをお待ちしております!
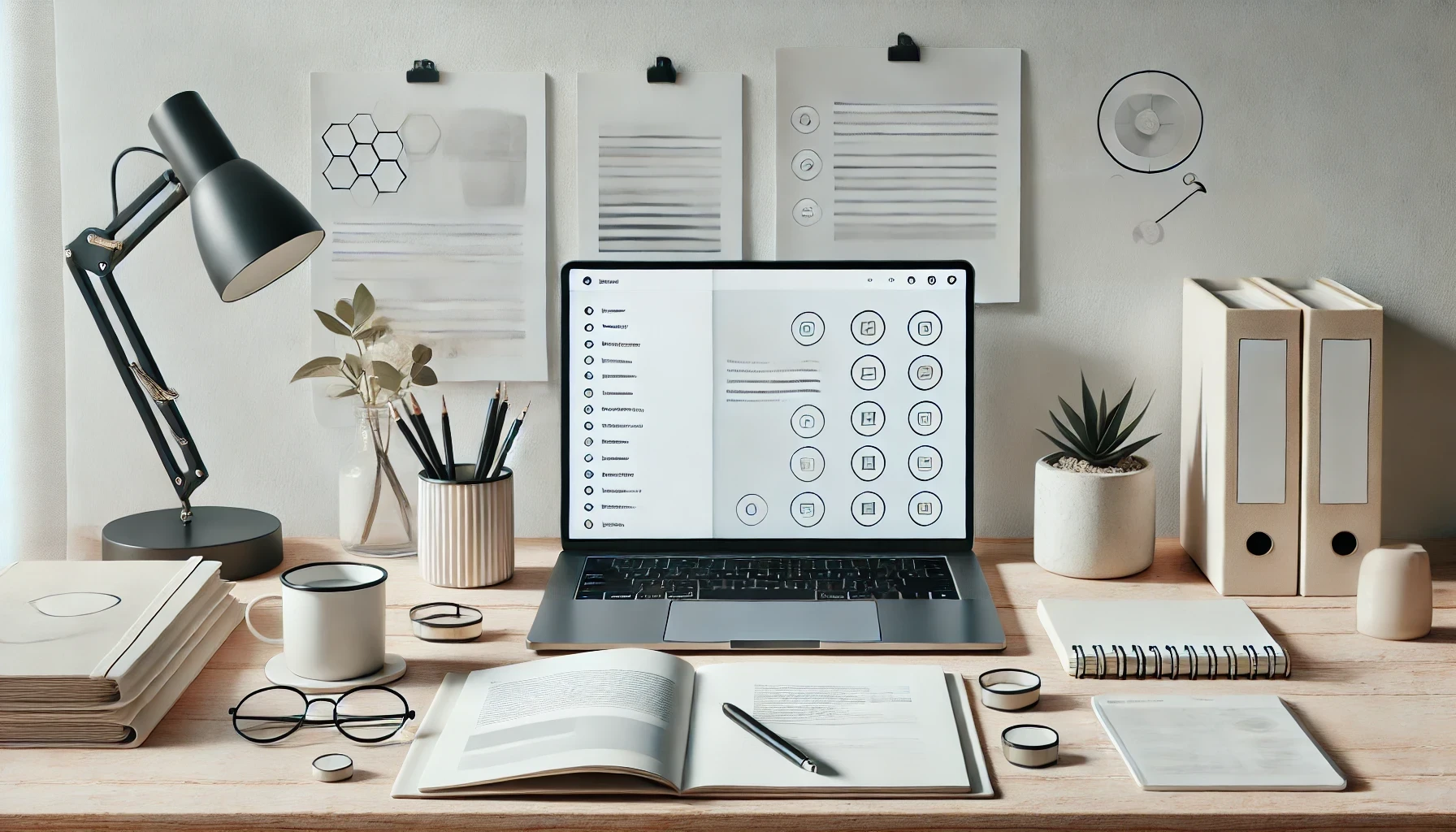
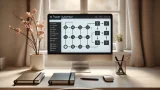







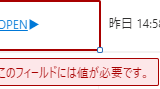


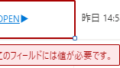

コメント